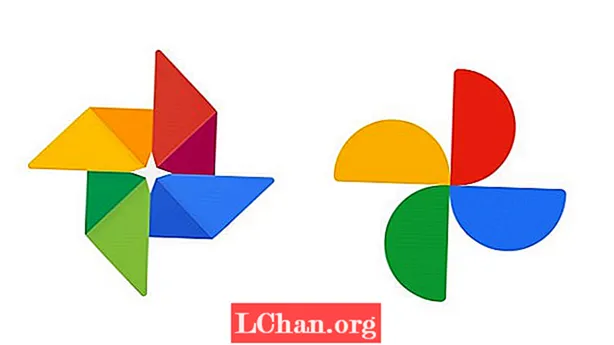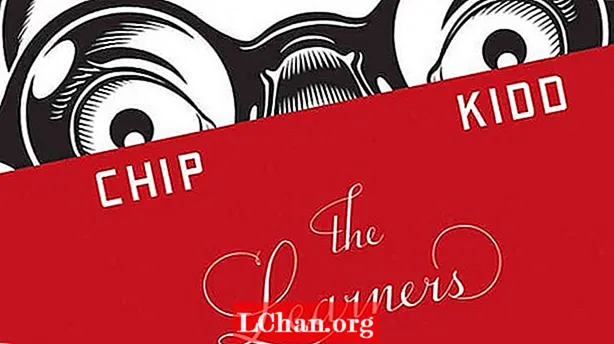কন্টেন্ট
- পদ্ধতি 1: ডিডিই বাক্সটি উপেক্ষা করুন নির্বাচন করুন
- পদ্ধতি 2: এক্সেল ফাইল অ্যাসোসিয়েশনগুলি রিসেট করুন
- পদ্ধতি 3: মাইক্রোসফ্ট অফিস মেরামত করুন
- পদ্ধতি 4: অ্যাড-ইনগুলি বন্ধ করুন
- পদ্ধতি 5: হার্ডওয়্যার গ্রাফিক্স ত্বরণ অক্ষম করুন
- পদ্ধতি 6: মাইক্রোসফ্ট সমর্থন সাথে যোগাযোগ করুন
- বোনাস টিপ: এনক্রিপ্ট করা এক্সেল ফাইল কীভাবে খুলবেন
- সারসংক্ষেপ
মাইক্রোসফ্ট এক্সেলের বেশ কয়েকটি ব্যবহারকারী এই সমস্যাটি নিয়ে সমস্যা সমাধান করেছেন এক্সেল ফাইল খুলছে না। আপনি যদি একই ধরণের সমস্যা নিয়ে কাজ করে থাকেন তবে আপনি ঠিক সঠিক জায়গায় এসেছেন। এমন অনেক সময় আসে যখন আপনার গুরুত্বপূর্ণ এক্সেল ঠিক সময়ে খোলে না। কখনও কখনও, এক্সেল ফাইলে ডাবল ক্লিক করার পরেও, আপনি এক্সেলটি খোলার দেখতে পাবেন কিন্তু ফাইলটি খোলেনি। সংক্ষেপে, প্রোগ্রামটি চালু হয়েছে, তবে আপনি যা দেখতে পাচ্ছেন তা হ'ল একটি ফাঁকা সাদা পর্দা। এক্সেল ফাইলটি সম্পূর্ণরূপে খোলা হয়নি এই ক্ষেত্রে আপনার জন্য এখানে for নীচের নিবন্ধে, আপনি এক্সেল না খোলার সমস্যাটির জন্য ভিন্ন ভিন্ন তবে সাধারণ সমাধানগুলি জানতে পারবেন।
- পদ্ধতি 1: ডিডিই বাক্সটি উপেক্ষা করুন নির্বাচন করুন
- পদ্ধতি 2: এক্সেল ফাইল অ্যাসোসিয়েশনগুলি রিসেট করুন
- পদ্ধতি 3: মাইক্রোসফ্ট অফিস মেরামত করুন
- পদ্ধতি 4: অ্যাড-ইনগুলি বন্ধ করুন
- পদ্ধতি 5: হার্ডওয়্যার গ্রাফিক্স ত্বরণ অক্ষম করুন
- পদ্ধতি 6: মাইক্রোসফ্ট সমর্থন সাথে যোগাযোগ করুন
পদ্ধতি 1: ডিডিই বাক্সটি উপেক্ষা করুন নির্বাচন করুন
বেশিরভাগ সময় এবং সর্বাধিক সাধারণ, এক্সেল ফাইলটি না খোলার পেছনের কারণ হ'ল আপনি "ডায়নামিক ডেটা এক্সচেঞ্জ (ডিডিই) ব্যবহার করেন এমন অন্যান্য অ্যাপ্লিকেশনগুলি উপেক্ষা করুন" বিকল্পটি বেছে নিয়েছেন। ডিডিই যা করে তা হ'ল: আপনি একবার ডাবল ক্লিক করলে এটি প্রোগ্রামে একটি বার্তা প্রেরণ করে। এই পদ্ধতিটি আপনার দ্বারা ডাবল-ক্লিক করা ফাইলটি খোলার জন্য আরও নির্দেশাবলী দেয়। উপেক্ষা ডিডিই বাক্সটি চেক করতে নীচের পদক্ষেপগুলি অনুসরণ করুন।
পদক্ষেপ 1: এক্সেল খুলুন। একটি নিউজ ফাইল খোলা হবে। এখন ফাইল অপশনে যান।

পদক্ষেপ 2: এখানে, আপনি উন্নত বিকল্প পাবেন। এই বিকল্পটি প্রবেশ করান। সাধারণ ট্যাবটি সন্ধান করুন যেখানে আপনি "ডায়নামিক ডেটা এক্সচেঞ্জ (ডিডিই) ব্যবহার করে এমন অন্যান্য অ্যাপ্লিকেশনগুলি উপেক্ষা করুন" বাক্সটি পাবেন।

পদক্ষেপ 3: "ডায়নামিক ডেটা এক্সচেঞ্জ (ডিডিই) ব্যবহার করে এমন অন্যান্য অ্যাপ্লিকেশন উপেক্ষা করুন" এর আগে বাক্সটি আনচেক করুন। করা পরিবর্তনগুলি সংরক্ষণ করতে ওকে ক্লিক করুন।
এটি প্রয়োজনীয় কারণ আপনি যদি অগ্রাহ্য করা বেছে নেন তবে এক্সেল অন্যান্য প্রোগ্রাম থেকে প্রেরিত প্রতিটি ডিডিই নির্দেশকে উপেক্ষা করবে। অতএব, এটি আপনি ডাবল ক্লিক করা ফাইল খুলবে না।
পদ্ধতি 2: এক্সেল ফাইল অ্যাসোসিয়েশনগুলি রিসেট করুন
এক্সেল ফাইল অ্যাসোসিয়েশন সেটিংস পরিবর্তন করা হয়েছে এমন সম্ভাবনা রয়েছে; এবং তাই, আপনার এক্সেল ফাইলটি খুলবে না। এগুলি পুনরায় সেট করার চেষ্টা করুন এবং রিসেটের পরে এক্সেলটি খোলে কিনা তা পরীক্ষা করে দেখুন। এটি করার জন্য নীচের পদক্ষেপগুলি অনুসরণ করুন।
পদক্ষেপ 1: স্টার্ট বোতামে রাইট ক্লিক করুন।
পদক্ষেপ 2: এখন কন্ট্রোল প্যানেল প্রোগ্রামে যান ডিফল্ট প্রোগ্রামগুলি আপনার ডিফল্ট প্রোগ্রাম সেট করে। আপনার ডিফল্ট প্রোগ্রামগুলির জন্য এখানে অনুসন্ধান করা হবে।

পদক্ষেপ 3: প্রদর্শিত তালিকায় এক্সেল সন্ধান করুন এবং এটিতে ক্লিক করুন। এখন "এই প্রোগ্রামের জন্য ডিফল্ট চয়ন করুন" বিকল্পটি ক্লিক করুন। এর পরে, সেট প্রোগ্রাম অ্যাসোসিয়েশনগুলির পর্দা প্রদর্শিত হবে।

পদক্ষেপ 4: নির্বাচন করুন সমস্ত বাক্স চেক করুন এবং সেভ ওকে ক্লিক করুন। আপনি এখন এক্সেল ফাইল অ্যাসোসিয়েশন সেটিংস সফলভাবে পুনরায় সেট করেছেন।
পদ্ধতি 3: মাইক্রোসফ্ট অফিস মেরামত করুন
সুতরাং আপনার ফাইলের পরিবর্তে, সম্ভবত মাইক্রোসফ্ট অফিস অন্যান্য কিছু সমস্যা নিয়ে কাজ করছে এবং তাই ডাবল ক্লিকে এক্সেল ফাইলটি না খোলার পিছনে কারণ এটি। এক্সেল সমাধানের জন্য নীচের পদক্ষেপগুলি অনুসরণ করুন সমস্যাটি খুলবে না।
পদক্ষেপ 1: স্টার্ট বোতামে রাইট ক্লিক করুন। এখন কন্ট্রোল প্যানেল প্রোগ্রামগুলি আনইনস্টল করুন প্রোগ্রামসমূহ মাইক্রোসফ্ট অফিসে যান।

পদক্ষেপ 2: মাইক্রোসফ্ট অফিসে ক্লিক করুন। এখন অনলাইন মেরামত মেরামত পরিবর্তন নির্বাচন করুন। এটির সাহায্যে আপনার মাইক্রোসফ্ট অফিসটি মেরামত করা হবে এবং এর মধ্যে থাকা সমস্ত বাগগুলিও মুছে ফেলা হবে। মেরামত প্রক্রিয়াটি শেষ হয়ে গেলে আপনার সিস্টেমটি পুনরায় বুট করতে ভুলবেন না।
পদ্ধতি 4: অ্যাড-ইনগুলি বন্ধ করুন
সাধারণত, কোনও এক্সেল ফাইল খোলার সময় যে অ্যাড-ইনগুলি সমস্যা দিতে পারে সেগুলি হ'ল সিওএম অ্যাড-ইন এবং এক্সেল অ্যাড-ইন। সমস্যাটি অক্ষম করতে, পরীক্ষা করতে বা নির্মূল করতে একবারে এই অ্যাড-ইনগুলি বন্ধ করা প্রয়োজন। এটি করার জন্য নীচের পদক্ষেপগুলি অনুসরণ করুন।
পদক্ষেপ 1: এক্সেল খুলুন। এখন ফাইল বিকল্প অ্যাড-ইনগুলিতে নেভিগেট করুন।

পদক্ষেপ 2: উইন্ডোর নীচে, আপনি পরিচালনাটি দেখতে পাবেন। ড্রপ-ডাউন বিকল্প থেকে COM অ্যাড-ইন নির্বাচন করুন এবং Go এ আলতো চাপুন।

পদক্ষেপ 3: খোলা বাক্সে, একটি অ্যাড-ইন সাফ করুন এবং Ok এ আলতো চাপুন। সমস্যাটি সমাধান হয়েছে কিনা তা যাচাই করতে এক্সেল পুনরায় চালু করুন। যদি সমস্যা এখনও অব্যাহত থাকে, সমস্যা সমাধান না হওয়া পর্যন্ত বিভিন্ন অ্যাড-ইনগুলির জন্য উপরের পদক্ষেপগুলি অনুসরণ করুন।
পদ্ধতি 5: হার্ডওয়্যার গ্রাফিক্স ত্বরণ অক্ষম করুন
আপনি যদি এখনও এক্সেল ফাইলের মুখোমুখি না হয়ে সমস্যাটি না পেয়ে থাকেন তবে হার্ডওয়্যার গ্রাফিক্স ত্বরণকে অক্ষম করে দেখুন। এটি করার জন্য নীচের পদক্ষেপগুলি অনুসরণ করুন।
পদক্ষেপ 1: এক্সেল খুলুন। ফাইল অপশন অ্যাডভান্সড ডিসপ্লেতে নেভিগেট করুন।

পদক্ষেপ 2: এখানে আপনি অক্ষম হার্ডওয়্যার গ্রাফিক্স এক্সিলারেশন বিকল্পটি পাবেন। এটির আগে বাক্সটি চেক করুন। এখন ওকে ক্লিক করুন।
পদ্ধতি 6: মাইক্রোসফ্ট সমর্থন সাথে যোগাযোগ করুন
যদি কোনও পদ্ধতি আপনাকে সাফল্য না দেয় তবে চূড়ান্ত সমাধানটি হ'ল মাইক্রোসফ্ট সমর্থনের সাথে যোগাযোগ করা। যদি আপনার এক্সেল ফাইলটি না খোলেন তবে সন্দেহ ছাড়াই আপনাকে দ্বিধা থেকে মুক্তি দিতে পারে। তারা সম্ভবত আপনার সমস্যা সমাধান করবে এবং এর পিছনে কারণও আপনাকে দিতে পারে।
বোনাস টিপ: এনক্রিপ্ট করা এক্সেল ফাইল কীভাবে খুলবেন
এখন অবধি, আমরা দেখেছি যদি আপনার এক্সেল ফাইলটি না খোলার থাকে তবে কী করতে হবে। তবে, যদি আপনার ফাইলটি খোলা হয় তবে এটি এনক্রিপ্ট করা আকারে থাকে? এতে থাকা বিষয়বস্তুগুলি দেখার জন্য আপনার গুরুত্ব সহকারে এটি ডিক্রিপ্ট করা দরকার! আমরাও এর সমাধান পেয়েছি। এনক্রিপ্ট হওয়া এক্সেল ফাইলগুলি খোলার জন্য এক্সেলের জন্য পাসফ্যাব সেরা সফ্টওয়্যার। এটি আপনাকে অনায়াসে এবং অনেক গতি ছাড়াই এক্সেল ডিক্রিপ্ট করতে সহায়তা করে। পিঠে উত্সাহিত-ডিক্রিপশন করার সময় কোনও তথ্য ক্ষতি হয় না! সেকেন্ডে এনক্রিপ্ট করা এক্সেল ফাইলটি খুলতে নীচের পদক্ষেপগুলি অনুসরণ করুন।
পদক্ষেপ 1: প্রথমে ডাউনলোড করুন এবং তারপরে আপনার সিস্টেমে এক্সেলের জন্য পাসফ্যাব ইনস্টল করুন। প্রধান ইন্টারফেস অ্যাড বোতাম প্রদর্শিত হবে।
পদক্ষেপ 2: "অ্যাড" বিকল্পটি আপনাকে পাসফ্যাব এক্সেল পাসওয়ার্ড রিকভারি সফ্টওয়্যারটিতে এনক্রিপ্ট করা ফাইল আমদানিতে সহায়তা করবে।

পদক্ষেপ 3: এখন পাসওয়ার্ড পুনরুদ্ধারের বিকল্পে যান এবং আপনার লক্ষ্য পুনরুদ্ধার মোডে আলতো চাপুন।

পদক্ষেপ 4: কোনও সময়েই, একটি উইন্ডো প্রদর্শিত হবে যা জানায় যে ফাইলটি সফলভাবে ডিক্রিপ্ট করে। ওকে আলতো চাপুন।

আপনি কোনও ডেটা ক্ষতি ছাড়াই সফলভাবে এক্সেল ফাইলটি ডিক্রিপ্ট করেছেন। অভিনন্দন! যাইহোক, আপনি যদি আগ্রহী হন তবে কীভাবে এটি ব্যবহার করবেন সে সম্পর্কে আপনি এই ভিডিও নির্দেশটি দেখতে পারেন।
সারসংক্ষেপ
উপরের নিবন্ধটি এক্সেল ফাইলটি না খোলার বিষয়ে ডিল করার বিভিন্ন সমাধান দেখায়। তদ্ব্যতীত, যদি আপনার সহজেই এনক্রিপ্ট করা ফাইল খোলার প্রয়োজন হয় তবে এটি এক্সেলের জন্য পাসফ্যাব ব্যবহারের জন্য ধাপ অনুসারে বিশদ বিবরণ দেয়। আমরা আশা করি সমাধানগুলি কার্যকর হয়। কেবল নীচে মন্তব্য করে আপনার মূল্যবান প্রতিক্রিয়া ভাগ করুন।