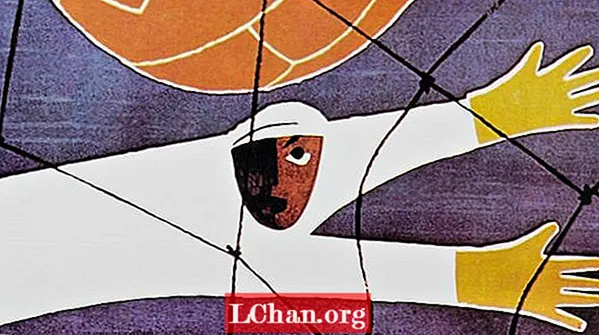কন্টেন্ট
- পার্ট 1. উইন্ডোজ 10 এ ফোল্ডারের আকার দেখানোর 3 উপায়
- উপায় 1. ফোল্ডার বৈশিষ্ট্যগুলির মাধ্যমে ফোল্ডার আকারের উইন্ডোজ 10 দেখান
- উপায় 2. মাউসটি হোভারের মাধ্যমে ফোল্ডার আকারের উইন্ডোজ 10 দেখুন
- উপায় 3. উইন্ডোজ 10-তে ট্রিজিজের মাধ্যমে ফোল্ডারের আকার দেখুন
- পার্ট ২. আপনার উইন্ডোজ 10 সিস্টেমটি কীভাবে পরিষ্কার করবেন?
- 1. অযাচিত অ্যাপ্লিকেশন মুছুন
- 2. ডিস্ক ক্লিনআপ
- 3. সাফ ক্যাশে
- ৪. অ্যাপডাটা ফোল্ডারটি পরিষ্কার করুন
- পার্ট ৩. আপনার উইন্ডোজ 10 পাসওয়ার্ড কীভাবে পরিচালনা করবেন
- সারসংক্ষেপ
আমাদের কম্পিউটার সিস্টেমগুলি ধীরগতিতে বা পিছিয়ে যাওয়ার পিছনে সবচেয়ে বড় কারণগুলির মধ্যে বড় ফোল্ডারের আকার। কোন ফোল্ডারটি ওভারলোড হয়েছে তা জানার একমাত্র উপায় উইন্ডোজ 10 ফোল্ডার আকার দেখুন, তারপরে আপনি অকেজো প্রোগ্রাম, কম্পিউটার অ্যাপ্লিকেশন, নথি মুছতে পারেন।আপনার কাজ শেষ হয়ে গেলে, রিসাইকেল বিন থেকে এগুলি স্থায়ীভাবে মুছুন delete এটি সাধারণত সমস্যার সমাধান করা উচিত। যদি এটি না হয় তবে আপনাকে আপনার হার্ড ড্রাইভটি দেখতে হবে। এটি সম্ভবত 95 শতাংশ পূর্ণ হতে পারে এবং কিছু ক্লিয়ারিংয়েরও প্রয়োজন।
পার্ট 1. উইন্ডোজ 10 এ ফোল্ডারের আকার দেখানোর 3 উপায়
উইন্ডোজ 10 এ ফোল্ডার আকারটি কীভাবে দেখবেন তা ভাবছেন? এখানে আপনাকে তিনটি উপায় সাহায্য করতে পারে।
উপায় 1. ফোল্ডার বৈশিষ্ট্যগুলির মাধ্যমে ফোল্ডার আকারের উইন্ডোজ 10 দেখান
বৈশিষ্ট্যগুলি আপনার কম্পিউটারে একটি অন্তর্নির্মিত বৈশিষ্ট্য যা আপনি ফোল্ডারের আকার উইন্ডোজ 10 দেখানোর জন্য ব্যবহার করতে পারেন আপনি উইন্ডোজ ফাইল এক্সপ্লোরারটিতে সরাসরি আকারটি দেখতে পারেন।
- পদক্ষেপ 1. আপনার কম্পিউটারের ডেস্কটপে "এই পিসি" এ যান। একটি হার্ড ড্রাইভ ফোল্ডার নির্বাচন করুন এবং এটি খুলুন।
- পদক্ষেপ 2. এর ভিতরে থাকা ফোল্ডারগুলির মধ্যে একটি চয়ন করুন এবং ফোল্ডার আকারের এক্সপ্লোরার উইন্ডোজ 10 পরীক্ষা করতে ডান ক্লিক করুন A একটি ড্রপ-ডাউন তালিকা উপস্থিত হবে। বৈশিষ্ট্য নির্বাচন করুন।

- পদক্ষেপ 3. একটি বাক্স আপনার পর্দা পপ আপ হবে। এটি প্রদর্শিত হবে যে কত স্থান ব্যবহৃত হয়েছে এবং কতটা অবশিষ্ট রয়েছে। আপনি অন্যান্য সংখ্যক সাব-ফোল্ডার এবং এতে থাকা ফাইল এবং সুরক্ষা স্থিতিসহ অন্যান্য সম্পত্তিও পরীক্ষা করতে পারেন।

উপায় 2. মাউসটি হোভারের মাধ্যমে ফোল্ডার আকারের উইন্ডোজ 10 দেখুন
আপনি যদি বৈশিষ্ট্যের টেবিলটি খুলতে খুব অলস হন তবে আপনার জন্য একটি সহজ উপায় রয়েছে।
- পদক্ষেপ 1. উইন্ডোজ ফাইল এক্সপ্লোরার যান।
- পদক্ষেপ 2. ফাইলগুলির একটিতে আপনার মাউসটিকে ঘুরে দেখুন এবং ফোল্ডারের নামের কাছে একটি ছোট ডায়ালগ বক্স উপস্থিত হবে। এটিতে এটি তৈরির তারিখ, আকার এবং এর প্রাথমিক ফোল্ডার অন্তর্ভুক্ত থাকবে।

উপায় 3. উইন্ডোজ 10-তে ট্রিজিজের মাধ্যমে ফোল্ডারের আকার দেখুন
উইন্ডোজ 10 ফাইল এক্সপ্লোরারে তার নামের পাশে ফোল্ডারটির আকার দেখতে আপনার ডাউনলোডের দরকার হবে এমন ট্রিজি সাইজ এমন একটি কম্পিউটার অ্যাপ্লিকেশন।
- পদক্ষেপ ১. সফ্টওয়্যারটির ফ্রি এক্স ফাইল ডাউনলোড করুন। ইনস্টলেশন সমাপ্ত হওয়ার পরে, সফ্টওয়্যারটি খুলুন।
- পদক্ষেপ 2. তালিকার মেনুতে ড্রপ-ডাউন-এ স্ক্যান ক্লিক করুন এবং আপনি যে ড্রাইভটির আকার চেক করতে চান তা নির্বাচন করুন।

- পদক্ষেপ ৩. কোনটি সর্বাধিক মেমরি ব্যবহার করছে তা জানতে আকার অনুযায়ী ফোল্ডারটি বাছাই করুন। সর্বোচ্চ স্টোরেজ সহ ফাইলটি তালিকায় প্রথমে উপস্থিত হয়।

ট্রি সাইজ ব্যবহার করে আপনি মোবাইল স্টোরেজ, সিডি, ডিভিডি এবং ইউএসবি ড্রাইভ সহ বাহ্যিক ড্রাইভগুলির ফোল্ডার আকারও পরীক্ষা করতে পারেন। ফোল্ডারগুলির মধ্যে ফাইলগুলি সাফ করার জন্য আপনি এটি ব্যবহার করতে পারেন, তাই এটি করার জন্য আপনাকে ফাইল এক্সপ্লোরারে ফিরে যেতে হবে না।
আরও পড়ুন: উইন্ডোজ 10-এ ওয়েবসাইট কীভাবে ব্লক করবেনপার্ট ২. আপনার উইন্ডোজ 10 সিস্টেমটি কীভাবে পরিষ্কার করবেন?
আপনার প্রতি তিন মাস অন্তর আপনার উইন্ডোজ সিস্টেমটি পরিষ্কার করা উচিত যাতে আপনি এর আয়ু বৃদ্ধি করতে পারেন এবং ক্রাশ হওয়ার বা হঠাৎ করে কাজ বন্ধ করার সম্ভাবনা হ্রাস করুন। আপনি আপনার উইন্ডোজ সিস্টেম পরিষ্কার করতে পারেন এমন অনেকগুলি উপায় রয়েছে।
1. অযাচিত অ্যাপ্লিকেশন মুছুন
আপনি নিজের কম্পিউটারটি পরিষ্কার করার সময় এটি করা সবচেয়ে সুস্পষ্ট কাজ। শুরু> সেটিংস> অ্যাপস> অ্যাপ্লিকেশন এবং বৈশিষ্ট্যগুলিতে ক্লিক করুন। নীচে স্ক্রোল করুন এবং যেগুলি আপনি আনইনস্টল করতে চান তা নির্বাচন করুন। আনইনস্টল ক্লিক করুন, এবং আপনি সব সম্পন্ন। আপনি আপনার কম্পিউটারে কতগুলি অযাচিত অ্যাপ্লিকেশন সঞ্চয় করেছেন তাতে অবাক হয়ে যাবেন।
2. ডিস্ক ক্লিনআপ
ডিস্ক ক্লিনআপ অপ্রয়োজনীয় ফাইল এবং ফোল্ডারগুলি পরিষ্কার করার জন্য উইন্ডোজ প্রদত্ত একটি অন্যতম মূল বৈশিষ্ট্য। এগুলি থেকে মুক্তি পেতে স্টার্ট> কন্ট্রোল প্যানেল> প্রশাসনিক সরঞ্জাম> ডিস্ক ক্লিনআপ এ যান। আপনার যদি সময় থাকে এবং আরও পুঙ্খানুপুঙ্খ পরিচ্ছন্নতা চান, আপনি ডিস্ক ক্লিনআপ নির্বাচন করার আগে ক্লিন আপ সিস্টেম সিস্টেম ক্লিক করুন on
3. সাফ ক্যাশে
আপনার যদি উইন্ডোজ 10 কম্পিউটার থাকে, তবে আসুন আপনাকে জানিয়ে দিন যে এটি পুরো ক্যাশে পূর্ণ। ক্যাশে সাফ করতে, রান খুলুন> ডাব্লুএসআরসেট.এক্সই প্রবেশ করুন> ওকে ক্লিক করুন। দেখে মনে হচ্ছে কিছুই হচ্ছে না তবে আপনার কম্পিউটার ব্যাকগ্রাউন্ডে ক্যাশে সাফ করার প্রক্রিয়া গ্রহণ করবে। প্রক্রিয়াটি সম্পূর্ণ হওয়ার পরে, উইন্ডোজ স্টোর নিজেই চালু হবে। প্রক্রিয়াটি সফলভাবে শেষ হয়েছে এমন এটি একটি ইঙ্গিত।
৪. অ্যাপডাটা ফোল্ডারটি পরিষ্কার করুন
এমনকি আপনি কোনও অ্যাপ আনইনস্টল করার পরেও আপনি কয়েকটি বিট এবং এর টুকরো আপনার কম্পিউটারে ছড়িয়ে ছিটিয়ে দেখতে পাবেন। এই ডেটাগুলির বেশিরভাগটি সাধারণত অ্যাপডেটা ফোল্ডারে পাওয়া যায়। ফোল্ডারটি খোলার জন্য সি: ব্যবহারকারীগণ [ব্যবহারকারীর নাম] explore ফাইল এক্সপ্লোরারের অ্যাপ্লিকেশন বা উইন্ডোজ অনুসন্ধানে% অ্যাপডেটা% প্রবেশ করান, যা সাধারণত লুকানো থাকে hidden
এটি তিনটি সাবফোল্ডারগুলিতে বিভক্ত: স্থানীয়, লোকাললও এবং রোমিং। আপনি আর চান না এমন ডেটা মুছে ফেলার জন্য আপনাকে তাদের ম্যানুয়ালি যেতে হবে।
পার্ট ৩. আপনার উইন্ডোজ 10 পাসওয়ার্ড কীভাবে পরিচালনা করবেন
আপনার উইন্ডোজ সিস্টেম পরিষ্কার করার সময়, অনেক ব্যবহারকারী অ্যাডমিন, ব্যবহারকারী এবং ডোমেন অ্যাকাউন্টের পাসওয়ার্ড পুনরায় সেট করতে পছন্দ করেন। একটি গভীর পরিষ্কারের পরে, আপনার কম্পিউটারে লগ ইন করা কঠিন হয়ে পড়ে। ব্যবহৃত সমস্ত অ্যাকাউন্টের পাসওয়ার্ড পুনরায় সেট করার সেরা সফ্টওয়্যার হ'ল পাসফ্যাব 4 উইনকি ey কয়েকটি পদক্ষেপের সাহায্যে আপনি উইন্ডোজ পাসওয়ার্ডের সমস্যাগুলি সহজে সমাধান করতে পারেন।
এখানে আপনি পাসফ্যাব 4 উইনকি ব্যবহার করে কীভাবে পাসওয়ার্ডটি পুনরায় সেট করতে পারবেন:
- পদক্ষেপ 1. অন্য কম্পিউটারে PassFab 4WinKey এর যে কোনও সংস্করণ ডাউনলোড এবং ইনস্টল করুন।
- পদক্ষেপ 2. একটি অপসারণযোগ্য ডিস্ক sertোকান, যা হয় ইউএসবি ফ্ল্যাশ ড্রাইভ বা একটি সিডি / ডিভিডি হতে পারে।

- পদক্ষেপ ৩. একবার আপনি নিজের পছন্দ করে নিন, পরবর্তী ক্লিক করুন। অপসারণযোগ্য ডিস্কে সঞ্চিত সমস্ত তথ্য নষ্ট হয়ে যাবে, সুতরাং আপনি এটি পূর্বে সংরক্ষণ করেছেন তা নিশ্চিত করুন।
- পদক্ষেপ ৪. বার্নিংয়ের প্রক্রিয়াটি সম্পূর্ণ হওয়ার পরে অপসারণযোগ্য ডিস্কটি বের করুন এবং আপনার লক করা কম্পিউটারে প্রবেশ করুন।
- পদক্ষেপ 5. কম্পিউটার পুনরায় চালু করুন এবং বুট মেনুতে প্রবেশ করতে F12 টিপুন। আপনার ডিস্কের নাম নির্বাচন করুন এবং সংরক্ষণ এবং প্রস্থান করতে তীর কী ব্যবহার করুন।

- পদক্ষেপ Next. এর পরে, আপনার উইন্ডোজ সিস্টেমটি> অ্যাকাউন্টের পাসওয়ার্ড পুনরায় সেট করুন এবং আপনি যে পাসওয়ার্ডটি পুনরায় সেট করতে চান সেটি নির্বাচন করুন।

- পদক্ষেপ password. পাসওয়ার্ড পুনরায় সেট করার পরে Next ক্লিক করুন, সফ্টওয়্যারটি আপনাকে কম্পিউটারটি পুনরায় বুট করতে বলবে। আপনি হয় তাৎক্ষণিকভাবে বা সামান্য পরে এটি করতে পারেন। আমরা আপনাকে অবিলম্বে এটি পুনরায় বুট করার পরামর্শ দিচ্ছি।

যখন আপনার উইন্ডোজ কম্পিউটার পুনরায় চালু হবে, তখন আপনার ব্যবহারকারীর অ্যাকাউন্টটি লক স্ক্রিনে উপস্থিত হবে। এটিতে ক্লিক করুন এবং আপনি পাসওয়ার্ড প্রবেশের প্রয়োজন ছাড়াই অ্যাক্সেস পাবেন। আপনার কম্পিউটার সেটিংসে ব্যবহারকারী অ্যাকাউন্টে যান এবং একটি নতুন পাসওয়ার্ড প্রবেশ করুন enter
সারসংক্ষেপ
এই নিবন্ধে, আমরা আপনার কম্পিউটারের গতি কমার মূল কারণ, আপনার কম্পিউটারের গতি কীভাবে বাড়ানো যায় এবং উইন্ডোজ পাসওয়ার্ড পুনরায় সেট করার জন্য সর্বোত্তম সফ্টওয়্যার ব্যবহার করার কথা বলেছি। এখনও সমস্যা আছে? নীচে মন্তব্য রেখে আমাদের জানান!