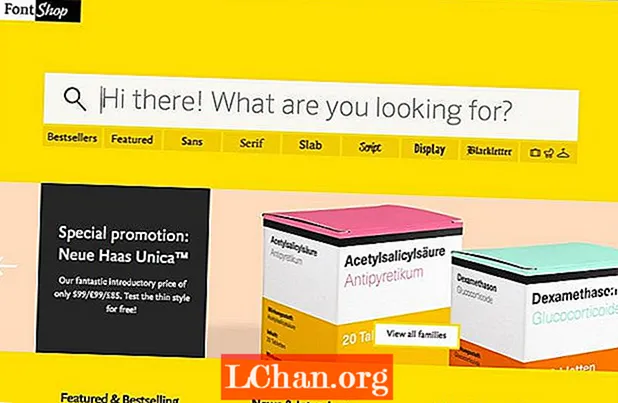কন্টেন্ট
- আমার ওয়াইফাই উইন্ডোজ 10 এ কেন কাজ করছে না?
- উইন্ডোজ 10 ওয়াইফাই যদি কাজ না করে তবে কী করবেন
- পদ্ধতি 1: ওয়াইফাই পুনরায় চালু করুন এবং উইন্ডোজ পুনরায় বুট করুন
- পদ্ধতি 2: ডাব্লুএলএএন অটো কনফিগ পরিষেবা সক্ষম করুন
- পদ্ধতি 3: আপনার ওয়্যারলেস নেটওয়ার্ক ড্রাইভার আপডেট করুন
- পদ্ধতি 4: সিএমডিতে নেটওয়ার্ক সংযোগ সেটিংস পুনরায় সেট করুন
- পদ্ধতি 5: রান করুন নেটওয়ার্ক ট্রাবলশুটার
- সারসংক্ষেপ
আপনি অবশ্যই এই নিবন্ধটি পড়ছেন কারণ আপনি এর সম্মুখীন হয়েছেন উইন্ডোজ 10 ওয়াইফাই কাজ করছে না সমস্যা. মূলত, এটি ব্যবহারকারীকে কোনও নেটওয়ার্কের সাথে সংযোগ করতে অক্ষম করে তোলে। এটি সত্য যে আপনি ইন্টারনেট সংযোগের সাহায্যে যা যা কাজ করছেন তা বন্ধ করে দেওয়ার কারণে এই বিষয়টি বেশ হতাশার হতে পারে। অনেক উইন্ডোজ 10 ব্যবহারকারী জানিয়েছেন যে ওয়াইফাই তাদের ল্যাপটপে কাজ করছে না। সুতরাং, আপনি যদি এই দুর্ভাগ্যজনক ব্যবহারকারীদের মধ্যে একজন হন তবে আপনি এটি সম্পর্কে কী করতে পারেন তা জিজ্ঞাসা করছেন? ঠিক আছে, আর চিন্তা করবেন না। এই নিবন্ধে, আমরা কয়েকটি সেরা পদ্ধতি সংগ্রহ করেছি যা আপনার সমস্যাটি বিলুপ্ত করতে পারে। সুতরাং, আসুন তাদের পরীক্ষা করা যাক!
আমার ওয়াইফাই উইন্ডোজ 10 এ কেন কাজ করছে না?
কোনও ব্যবহারকারী যখন এই সমস্যাটি নিয়ে আসে তখন প্রথম প্রশ্নটি অবশ্যই আসে যে "আমার ওয়াইফাই উইন্ডোজ 10 এ কেন কাজ করছে না?" সুতরাং, আমরা এই সমস্যা সমাধানের পদ্ধতিগুলিতে এগিয়ে যাওয়ার আগে প্রথমে বুঝতে পারি যে এই সমস্যার কারণটি প্রথম স্থানে রয়েছে। উইন্ডোজ 10 এ ওয়াইফাই কাজ না করার কয়েকটি সম্ভাব্য কারণ এখানে রয়েছে:
- কখনও কখনও, আপনার নেটওয়ার্ক কার্ডের ড্রাইভারগুলি পুরানো হয় বা দূষিত হয়ে যায়। এর ফলে, ওয়াইফাই সংকেত স্থাপন করা অসম্ভব হয়ে পড়ে।
- প্রতিটি সিস্টেমে একটি নির্দিষ্ট ওয়াইফাই পরিষেবা প্রয়োজন। যদি এই পরিষেবাগুলি সঠিকভাবে কাজ না করে, তবে আপনার ওয়াইফাই কাজ করবে না।
- বেশিরভাগ ব্যবহারকারীর উপেক্ষা করা খুব সাধারণ বিষয় হ'ল সম্ভবত সিস্টেম বা রাউটারের সাথে সংযুক্ত তারগুলি আলগা বা প্লাগযুক্ত।
- অনেক সময় রাউটারগুলি বিভিন্ন সমস্যা তৈরি করে যা ওয়াইফাইকে কাজ বন্ধ করে দেয়।
এখন, আপনি যদি উইন্ডোজ 10 ব্যবহারকারী হন এবং আপনার ওয়াইফাই কাজ না করে, তবে আপনার এইচপি ল্যাপটপে এই সমস্যাটি সমাধান করার জন্য আপনার অবশ্যই নীচের সমস্ত পদ্ধতিগুলি পরীক্ষা করা উচিত!
উইন্ডোজ 10 ওয়াইফাই যদি কাজ না করে তবে কী করবেন
আপনি যদি আপনার উইন্ডোজ ১০-এ ওয়াইফাই কাজ না করে সমস্যা সমাধানের মুখোমুখি হন তবে আপনি অনেকগুলি পদ্ধতি অনুসরণ করতে পারেন যা তাই, আমরা কীসের জন্য অপেক্ষা করছি? আসুন যত তাড়াতাড়ি সম্ভব সমস্যাটি সমাধান করা যাক।
- পদ্ধতি 1: ওয়াইফাই পুনরায় চালু করুন এবং উইন্ডোজ পুনরায় বুট করুন
- পদ্ধতি 2: ডাব্লুএলএএন অটো কনফিগ পরিষেবা সক্ষম করুন
- পদ্ধতি 3: আপনার ওয়্যারলেস নেটওয়ার্ক ড্রাইভার আপডেট করুন
- পদ্ধতি 4: সিএমডিতে নেটওয়ার্ক সংযোগ সেটিংস পুনরায় সেট করুন
- পদ্ধতি 5: রান করুন নেটওয়ার্ক ট্রাবলশুটার
পদ্ধতি 1: ওয়াইফাই পুনরায় চালু করুন এবং উইন্ডোজ পুনরায় বুট করুন
সবচেয়ে সহজ পদ্ধতিটি হ'ল আপনার ওয়াইফাই এবং পুনরায় বুট করা উইন্ডোজ। আপনি এই পদক্ষেপগুলি অনুসরণ করে এটি করতে পারেন:
1. পাওয়ার বাটন টিপে আপনার রাউটারটি বন্ধ করুন।
২. আবার একই বোতাম টিপে আপনার রাউটারটি পুনরায় চালু করুন।
৩. এখন, আপনার কম্পিউটারে যান এবং ওয়াইফাই পুনরায় চালু করুন।
৪. উইন্ডোজ পুনরায় বুট করতে, স্টার্ট মেনু খুলুন।
5. পাওয়ার বাটনে ক্লিক করুন।
Finally. অবশেষে, পুনঃসূচনাতে ক্লিক করুন এবং আপনার কম্পিউটারটি পুনরায় বুট করার জন্য অপেক্ষা করুন।

বেশিরভাগ সময়, আপনি উপরে উল্লিখিত পদক্ষেপগুলি অনুসরণ করার পরে আপনার ওয়াইফাই উইন্ডোজ 10 কাজ করছে না এমন সমস্যা সমাধান হবে। তবে যদি তা না হয়, তবে পরবর্তী পদ্ধতিগুলিতে এগিয়ে যান!
পদ্ধতি 2: ডাব্লুএলএএন অটো কনফিগ পরিষেবা সক্ষম করুন
ডাব্লুএলএএন অটোসিফিগ আসলে একটি উইন্ডোজ ম্যানেজমেন্ট ইউটিলিটি যা কোনও ব্যবহারকারীকে যে কোনও নেটওয়ার্ক অ্যাডাপ্টারের সংযোগ বা সংযোগ বিচ্ছিন্ন করতে সহায়তা করে। আশা করি, এই পরিষেবাটি সক্ষম করে আপনি উইন্ডোজ 10 ইস্যুতে ওয়াইফাই কাজ করছে না তা থেকে মুক্তি পেতে পারেন। ডাব্লুএলএএন অটো কনফিগ পরিষেবা সক্ষম করতে এই সাধারণ পদক্ষেপগুলি অনুসরণ করুন:
1. স্টার্ট মেনুতে ক্লিক করুন।
২. সার্চ বারে সার্ভিস.এমএসসি।
৩. এখন, আপনাকে পরিষেবাদি.এমএসসি পপ আপ আইকনে বাম-ক্লিক করতে হবে।
৪. একটি পরিষেবাদি উইন্ডো আপনার সামনে উপস্থিত হবে। এখানে, আপনাকে ডাব্লুএলএএন অটোসিফিগের সন্ধান করতে হবে।
৫. আপনি এই বৈশিষ্ট্যটি খুঁজে পেলে ডান ক্লিক করুন।

6. বৈশিষ্ট্যগুলিতে আলতো চাপুন এবং জেনারেলটিতে ক্লিক করুন।
Here. এখানে, আপনাকে একটি স্টার্টআপ ধরণের নির্বাচন করতে হবে। এটি স্বয়ংক্রিয় চলতে সক্ষম করুন।
পদ্ধতি 3: আপনার ওয়্যারলেস নেটওয়ার্ক ড্রাইভার আপডেট করুন
এখন, দুটি উপায় রয়েছে আপনি নিজের ওয়্যারলেস নেটওয়ার্ক ড্রাইভার আপডেট করতে পারেন। প্রথম পদ্ধতিটি হ'ল ডিভাইস ম্যানেজারের মাধ্যমে ওয়াইফাই ড্রাইভারদের ম্যানুয়ালি আপডেট করা। আরেকটি পদ্ধতি হ'ল ড্রাইভার ইজি হিসাবে ড্রাইভার আপডেটিং ইউটিলিটি সরঞ্জামটি ব্যবহার করে কেবল ওয়াইফাই ড্রাইভার আপডেট করা। আসুন উভয় পদ্ধতিটি একবার দেখে নিই।
বিকল্প 1: ডিভাইস ম্যানেজারে ওয়াইফাই ড্রাইভার ম্যানুয়ালি আপডেট করুন
যেমনটি আমরা আগেই উল্লেখ করেছি যে উইন্ডোজ 10 এ ওয়াইফাই কাজ না করার পিছনে কারণ হতে পারে যে আপনার ওয়াইফাই ড্রাইভারটি পুরানো। সর্বশেষতম ড্রাইভারগুলিতে আপডেট করতে, এই পদক্ষেপগুলি অনুসরণ করুন:
1. স্টার্ট মেনুতে ক্লিক করুন।
2. ডিভাইস পরিচালকের জন্য অনুসন্ধান করুন এবং এটি খুলুন।
৩. এবার নেটওয়ার্ক অ্যাডাপ্টার বৈশিষ্ট্যটি প্রসারিত করুন।
৪. এটিকে রাইট ক্লিক করুন এবং আপডেট ড্রাইভার অপশনটি নির্বাচন করুন।

৫. এখন, আপডেট ড্রাইভার ড্রাইভার সফ্টওয়্যার বিকল্পের জন্য স্বয়ংক্রিয়ভাবে অনুসন্ধানে ক্লিক করুন। এটাই!
বিকল্প 2: ড্রাইভার আপডেটার ব্যবহার করে ওয়াইফাই ড্রাইভার আপডেট করুন - ড্রাইভার সহজ
আপনি যদি একজন শিক্ষানবিস ব্যবহারকারী হন তবে উইন্ডোজ 10-এ ওয়াইফাই কাজ করছে না এমন সমস্যা সমাধানের জন্য ম্যানুয়ালি নেটওয়ার্ক অ্যাডাপ্টার আপডেট করা বেশ ব্যস্ততাপূর্ণ হতে পারে। যদি এটি হয় তবে আপনি খুব সহজ উপায়ে এটি করতে ড্রাইভার ইজি আপডেট করতে পারেন। এই উদ্দেশ্যে আপনি কীভাবে ড্রাইভার ইজি ব্যবহার করতে পারেন তা এখানে:
1. আপনার পিসিতে ড্রাইভার ইজি ডাউনলোড এবং ইনস্টল করুন।
2. এখন স্ক্যান ক্লিক করুন। কোনও অনুপস্থিত বা পুরানো ড্রাইভার আছে কিনা তা দেখার জন্য প্রোগ্রামটি আপনার কম্পিউটারটি স্ক্যান করা শুরু করবে।

৩. পুরানো বা নিখোঁজ ড্রাইভারদের তালিকাটি একবার পেয়ে গেলে সেগুলি নির্বাচন করুন এবং আপডেটে ক্লিক করুন। ড্রাইভার ইজি আপনার পিসির জন্য একটি সামঞ্জস্যপূর্ণ ড্রাইভার ডাউনলোড এবং ইনস্টল করবে।
পদ্ধতি 4: সিএমডিতে নেটওয়ার্ক সংযোগ সেটিংস পুনরায় সেট করুন
উইন্ডোজ 10-এ নেটওয়ার্ক রিসেট বৈশিষ্ট্য আমাদের সংযোগ সমস্যা সমাধানের জন্য নেটওয়ার্ক সেটিংস পুনরায় সেট করতে দেয় allows এই বৈশিষ্ট্যটি কীভাবে ব্যবহার করবেন তা এখানে:
1. অনুসন্ধান ক্লিক করুন এবং টাইপ করুন cmd।
২. আপনি যখন কমান্ড প্রম্পট আইকনটি দেখেন, এটিতে ডান ক্লিক করুন এবং তারপরে প্রশাসক হিসাবে রান ক্লিক করুন।
৩. এখন, ব্ল্যাক বাক্সে নেটচ উইনসক রিসেট টাইপ করুন এবং এন্টার টিপুন।

৪. রিসেট প্রক্রিয়াটি সম্পূর্ণ হওয়ার পরে, চূড়ান্ত পদক্ষেপটি হল আপনার কম্পিউটারটি পুনরায় চালু করা।
পদ্ধতি 5: রান করুন নেটওয়ার্ক ট্রাবলশুটার
আপনার উইন্ডোজ 10 ল্যাপটপে ওয়াইফাই কাজ না করা সমস্যা থেকে মুক্তি পাওয়ার সহজ উপায়গুলির মধ্যে একটি "নেটওয়ার্ক ট্রাবলশুটার" চালানো। পদক্ষেপগুলি খুব সহজ:
1. নেটওয়ার্ক ট্রাবলশুটার অনুসন্ধান করুন।
২. নেটওয়ার্ক সমস্যা সনাক্তকরণ এবং মেরামতের বিকল্পটি নির্বাচন করুন।
৩. এখন, সহজভাবে উইজার্ড গাইডটি অনুসরণ করুন এবং আপনি যেতে ভাল!
সারসংক্ষেপ
আমি আশা করি এই নিবন্ধটি আপনাকে উইন্ডোজ 10 ওয়াইফাইয়ের কাজ না করার সমস্যা সমাধানে সহায়তা করেছে। এখন, আশা করি আপনি কোনও ঝামেলা ছাড়াই আপনার পছন্দসই ওয়েবসাইটগুলি সহজেই সার্ফ করতে পারবেন। কেবলমাত্র নিশ্চিত হয়ে নিন আপনি ধাপে ধাপে আমাদের সমস্ত পদ্ধতি অনুসরণ করছেন! এছাড়াও, যদি আপনি কোনও ভুল করে আপনার ওয়াইফাই পাসওয়ার্ডটি হারিয়ে ফেলেন তবে আমি আপনাকে পাসফ্যাব ওয়াইফাই কী ব্যবহার করার পরামর্শ দিই। অল্প সময়ের মধ্যে এটি ব্যবহার করে আপনি আপনার হারিয়ে যাওয়া পাসওয়ার্ড অ্যাক্সেস পেতে পারেন। চিয়ার্স!