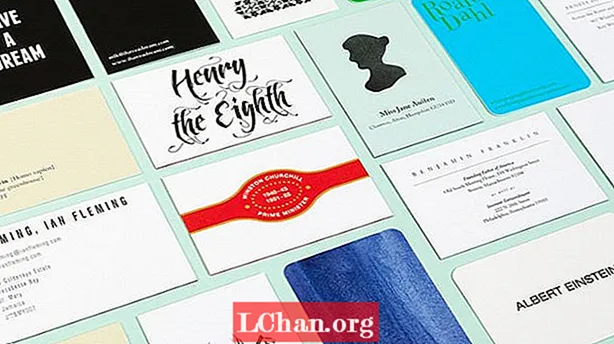কন্টেন্ট
- 01. ফাইল বা ফোল্ডারটির নাম পরিবর্তন করুন (F2)
- 02. একটি নতুন ফোল্ডার তৈরি করুন (Ctrl + Shift + N)
- 03. অ্যাপ্লিকেশন বা ট্যাবগুলিতে স্যুইচ করুন (Alt + ট্যাব এবং Ctrl + ট্যাব)
- 04. আপনার ডেস্কটপ (উইন্ডোজ কী + ডি) সন্ধান করুন
- 05. উইন্ডোটি বন্ধ করুন (Ctrl + W)
- 06. সম্প্রতি বন্ধ হওয়া ট্যাবটি পুনরুদ্ধার করুন (Ctrl + Shift + T)
- 07. পাঠ্য সহ কাজ করুন (বিভিন্ন)
- 08. নির্দিষ্ট ক্ষেত্রের স্ক্রিনশট (উইন্ডোজ + শিফট + এস)
- 09. একাধিক স্ক্রিন ব্যবহার করুন (উইন্ডোজ কী + পি)
- ১০. একটি অ্যাপ্লিকেশন চালান (উইন্ডোজ কী + 1, 2, 3, ইত্যাদি)
- ১১. ইমোজিস প্রবেশ করুন (উইন্ডোজ +।)
আপনি সমস্ত সময় সঞ্চালিত একটি রুটিন ক্রিয়াকলাপের জন্য কার্সারটি সরানো এবং একাধিক ক্লিক করা আপনার প্রক্রিয়াটিকে হতাশ করতে এবং ধীর করতে পারে। সৌভাগ্যক্রমে, উইন্ডোজ অনেকগুলি কীবোর্ড শর্টকাট সরবরাহ করে যা পিসিতে কাজ করা যে কাউকে আরও দ্রুত এবং সহজেই কাজগুলি করতে সহায়তা করতে পারে।
বেশিরভাগ লোকেরা সাধারণ শর্টকাটগুলি পছন্দ পছন্দ করে Ctrl + গ অনুলিপি এবং Ctrl + ভি পেস্ট করতে, তবে আরও অনেক সংমিশ্রণ রয়েছে যা ডিজাইন প্রক্রিয়াটিকে গতিময় করতে পারে। এখানে 11 টির জন্য দরকারী প্রসেসগুলি শর্টকাট সরবরাহ করে যা কোনও উইন্ডোজ-ব্যবহার ডিজাইনারের জন্য রিফ্লেক্স ক্রিয়াগুলির মতো স্বভাবজাত হওয়া উচিত।
সৃজনশীলদের আরও শর্টকাটের জন্য, আমাদের ফটোশপ শর্টকাটগুলি রাউন্ডআপ দেখুন।
01. ফাইল বা ফোল্ডারটির নাম পরিবর্তন করুন (F2)

কোনও কিছুই তখন আর ক্লান্তিকর হয় না, যখন আপনার কাছে বিতরণযোগ্য সামগ্রীর একটি পুরো ব্যাচ ভাগ করে নেওয়ার আগে সঠিক ফর্ম্যাটে নামকরণ করা দরকার তখন প্রতিটি ফাইল বা ফোল্ডারে ডান ক্লিক করতে হয়। ধন্যবাদ, উইন্ডোজ এটি সবচেয়ে কার্যকর শর্টকাটগুলির মধ্যে একটি দিয়ে এটিকে আরও সহজ করে তোলে। কেবল একটি ফাইল বা সম্পূর্ণ পরিসীমা ফাইল নির্বাচন করুন এবং ক্লিক করুন এফ 2 নতুন নামকরণ আপনি যদি আইটেমের ব্যাপ্তি নির্বাচন করেন তবে সেগুলি সমস্তকে একই নাম দেওয়া হবে যার পরে বন্ধনীগুলির মধ্যে একটি সংখ্যা থাকবে। জিনিসগুলিকে আরও তাত্পর্যপূর্ণ করতে আপনার যদি কোনও ফোল্ডারে প্রতিটি ফাইলের নাম পরিবর্তন করতে হয় তবে আপনি টিপতে পারেন Ctrl + ক সমস্ত নির্বাচন করতে।
02. একটি নতুন ফোল্ডার তৈরি করুন (Ctrl + Shift + N)

ফোল্ডারগুলি কাজ সন্ধান করা সহজ করার জন্য দুর্দান্ত, যাতে আপনি তাদের মধ্যে অনেকগুলি ফোল্ডার এবং সাব-ফোল্ডার তৈরি করতে পারেন। একটি নতুন তৈরি করতে ইতোমধ্যে বিশৃঙ্খল ফোল্ডারে ডান ক্লিকের জন্য জায়গা সন্ধান করার চেষ্টা করা একটি উপদ্রব হতে পারে এবং আপনাকে ধীর করতে পারে তবে আপনি উইন্ডোজ এক্সপ্লোরারে থাকলে আপনাকে যা করতে হবে তা প্রেস করতে হবে Ctrl + শিফট + এন স্বয়ংক্রিয়ভাবে একটি নতুন ফোল্ডার তৈরি করতে। এবং যদি আপনি উইন্ডোজ এক্সপ্লোরারে না থাকেন তবে এটিকে সামনে আনার দ্রুত উপায় হ'ল চেপে রাখা উইন্ডোজ কী + ই।
03. অ্যাপ্লিকেশন বা ট্যাবগুলিতে স্যুইচ করুন (Alt + ট্যাব এবং Ctrl + ট্যাব)

সম্ভাবনাগুলি হ'ল যখন আপনি কোনও ডিজাইনে কাজ করছেন এবং একই সাথে একটি সংক্ষিপ্ত দিকে ফিরে দেখবেন এবং ইমেলগুলিতে প্রতিক্রিয়া জানালেন, দিনের শেষের দিকে আপনার অযাচিত পরিমাণে অ্যাপ্লিকেশন এবং ট্যাব খোলা থাকবে। আপনার খালি থাকা সমস্ত বিভিন্ন অ্যাপ্লিকেশনগুলির মধ্যে স্যুইচ করতে, টিপুন আল্ট + ট্যাব। আপনি টিপে দিকটি বিপরীত করতে পারেন Alt + Shift + Tab.
আপনি একবারে খোলার সমস্ত অ্যাপ্লিকেশনটির এক নজরে নিতে, টিপুন উইন্ডোজ কী + ট্যাব। এদিকে, একই প্রোগ্রামের মধ্যে একাধিক ট্যাব স্যুইচ করা, উদাহরণস্বরূপ আপনার ব্রাউজারে বা ইলাস্ট্রেটার প্রেসে ট্যাবগুলির মধ্যে Ctrl + ট্যাব। আবার, আপনি ট্যাবগুলির মধ্য দিয়ে সরানো ক্রমটি পরিবর্তন করতে, কেবল শিফট যুক্ত করুন: Ctrl + শিফট + ট্যাব.
04. আপনার ডেস্কটপ (উইন্ডোজ কী + ডি) সন্ধান করুন
একইভাবে, অনেকগুলি উইন্ডো আপনার পর্দা আটকে দিলে ডেস্কটপ সন্ধান করা কখনও কখনও সময় সাপেক্ষ কাজ হতে পারে। চেপে ধরে বিশৃঙ্খলার নীচে বিতরণ করুন উইন্ডোজ কী + ডি অবিলম্বে ডেস্কটপ প্রদর্শন করতে। এটি ওয়েব থেকে একটি চিত্র দ্রুত সংরক্ষণ করার একটি উপায়ও সরবরাহ করে। ছবিটি ক্লিক করে ধরে রেখে আপনি এই শর্টকাটটি প্রবেশ করতে পারেন এবং ছবিটি সরাসরি আপনার ডেস্কটপে টেনে আনতে এবং নামাতে পারেন। সমস্ত উইন্ডো যেমন ছিল তেমন ফিরিয়ে আনতে আবার একই শর্টকাট টিপুন।
আপনার যদি কেবল ডেস্কটপে দ্রুত উঁকি দেওয়ার প্রয়োজন হয় তবে আপনি টিপতে পারেন উইন্ডোজ কী + , উইন্ডোজ কী থেকে আপনার আঙুলটি সরিয়ে না দেওয়া পর্যন্ত এটি আপনাকে ডেস্কটপটি দেখতে দেবে। একবারে স্ক্রিনে একাধিক উইন্ডো দেখতে সক্ষম হতে, চেষ্টা করুন উইন্ডোজ কী + সঠিক তীর বা বাম তীর অর্ধেক স্ক্রিন আপনার বর্তমান উইন্ডো। টিপছে উইন্ডোজ কী + উপরে তীর এটি পুরো আকারে পুনরুদ্ধার করবে।
05. উইন্ডোটি বন্ধ করুন (Ctrl + W)
এখানে একটি চূড়ান্ত প্রয়োজনীয় শর্টকাট যা স্ক্রিনে খোলা প্রচুর উইন্ডো পরিচালনা করতে সহজ করে তোলে। এটি আপনাকে কার্সারটি সরানোর পরিবর্তে কীবোর্ডের আলতো চাপ দিয়ে বর্তমান উইন্ডোটি দ্রুত বন্ধ করতে দেয় এবং উইন্ডোর উপরের ডান কোণে ক্রস ক্লিক করে। যদি আপনি একগুচ্ছ উইন্ডো খোলা পেয়েছেন এবং সক্রিয় উইন্ডোটি দিয়ে শেষ করেছেন, টিপুন Ctrl + ডাব্লু কিছু খুব প্রয়োজনীয় ঘর তৈরি করতে।
06. সম্প্রতি বন্ধ হওয়া ট্যাবটি পুনরুদ্ধার করুন (Ctrl + Shift + T)
দুর্ঘটনাক্রমে আপনার ব্রাউজারে একটি ট্যাব বন্ধ? হাতের সর্বদাই সহজ স্লিপ আপনার সামনের ট্যাবটি আপনার চোখের সামনে অদৃশ্য হয়ে যেতে পারে। আতঙ্কিত হবেন না, ইতিহাসে অনুসন্ধান করার দরকার নেই। সর্বাধিক জনপ্রিয় ব্রাউজারগুলির মধ্যে বন্ধ থাকা সর্বশেষ ট্যাবটি পুনরুদ্ধার করতে, টিপুন Ctrl + শিফট + টি এবং এটি ঠিক যেখানে আগে ছিল পপ হবে। আপনি দ্রুত টিপতে একটি নতুন ট্যাব খুলতে পারবেন তাও জেনে রাখা উচিত Ctrl + টি।
07. পাঠ্য সহ কাজ করুন (বিভিন্ন)

অনুলিপি করা এবং পেস্ট করার চেয়ে পাঠ্যের কারসাজির করার আরও অনেক কিছুই রয়েছে। Ctrl + বাম বা সঠিক তীর কার্সারটি পরবর্তী বিশেষ অক্ষর বা স্পেসে স্থানান্তরিত করবে এবং Ctrl + শিফট + তীর আপনাকে পাঠ্যের পুরো অংশগুলিতে সহজেই পরিবর্তনগুলি প্রয়োগ করার অনুমতি দেওয়ার জন্য এটি খুঁজে পাওয়া টেক্সটটি হাইলাইট করে একই কাজ করবে। পাঠ্য মোছার সাথে কার্সারের দু'পাশে পুরো শব্দ মুছে ফেলাও আরও দ্রুত তৈরি করা যায় Ctrl + ব্যাকস্পেস এবং Ctrl + দেল.
08. নির্দিষ্ট ক্ষেত্রের স্ক্রিনশট (উইন্ডোজ + শিফট + এস)
আপনি প্রায়শই আপনার স্ক্রিনের বাকী বিশৃঙ্খলা ক্যাপচার না করে কোনও নির্দিষ্ট অঞ্চলের স্ক্রিনশট নিতে চাইবেন। শুধু টিপুন উইন্ডোজ কী + শিফট + এস এবং স্ক্রিনটি বিবর্ণ হয়ে যাবে যে আপনি কোনও স্ক্রিনশট ক্যাপচার করতে পারেন। আপনি ক্যাপচার করতে চান এমন অঞ্চল জুড়ে কার্সারটি টানুন এবং ভিতরে থাকা সমস্ত কিছুই স্বয়ংক্রিয়ভাবে ক্লিপবোর্ডে অনুলিপি করা হবে। নোট করুন যে শটটি সংরক্ষণ করতে আপনাকে একটি চিত্র সম্পাদনা অ্যাপ্লিকেশনটিতে পেস্ট করতে হবে।
আপনি যদি কেবলমাত্র সক্রিয় উইন্ডোর স্ক্রিনশট নিতে চান তবে এটি আরও সহজ। কেবল কীবোর্ড শর্টকাট টিপুন Alt + Prt Scn এবং আপনি বর্তমানে যে উইন্ডোটিতে কাজ করছেন তার একটি শট ক্লিপবোর্ডে সংরক্ষণ করা হবে। আবার, সংরক্ষণ করতে আপনাকে এটিকে একটি চিত্র সম্পাদকে খুলতে হবে।
09. একাধিক স্ক্রিন ব্যবহার করুন (উইন্ডোজ কী + পি)

একটি উপস্থাপনা করা প্রয়োজন? একটি উইন্ডোজ 10 ডিভাইসটিকে একটি বাহ্যিক মনিটর বা প্রজেক্টরের সাথে সংযুক্ত করা ক্লিকের মতো সহজ। শুধু টিপুন উইন্ডোজ কী + পি এবং সমস্ত বিকল্প ডানদিকে পপ আপ। এটি আপনাকে ডিসপ্লিকেটটি অনুলিপি করতে, এটি প্রসারিত করতে বা এটি আয়না করতে দেয় এবং উপস্থাপনা স্থাপনের বাইরে কিছুটা চাপ নিতে পারে।
১০. একটি অ্যাপ্লিকেশন চালান (উইন্ডোজ কী + 1, 2, 3, ইত্যাদি)
উইন্ডোজ 10 এ যুক্ত একটি দুর্দান্ত বৈশিষ্ট্যটি হ'ল টিপে আপনার টাস্কবারে থাকা যে কোনও প্রোগ্রাম চালানোর ক্ষমতা উইন্ডোজ কী + একটি নম্বর। উদাহরণস্বরূপ, যদি আপনার ক্রম অনুসারে টাস্কবারে একটি ইন্টারনেট ব্রাউজার, ফটোশপ এবং স্কাইপ থাকে তবে উইন্ডোজ কী + 2 টিপলে স্বয়ংক্রিয়ভাবে ফটোশপ খুলবে।
আপনি টাস্কবারে প্রায়শই ব্যবহার করেন এমন অ্যাপ্লিকেশনগুলিতে শর্টকাট যুক্ত করুন এবং একবারে আপনি যে ক্রমটি প্রদর্শিত হবে তা জানতে পারলে এই শর্টকাটটি সাধারণত আপনার ডেস্কটপে বা স্টার্ট মেনুতে অ্যাপ্লিকেশনটি খুঁজে পেতে সাধারণত সময়টি সাশ্রয় করতে পারে। আপনার যদি ইতিমধ্যে প্রোগ্রামটি খোলা থাকে, একই কী সংমিশ্রণটি টিপলে এটি সক্রিয় উইন্ডোতে পরিণত হয়, এটি অ্যাপ্লিকেশনগুলির মধ্যে টগল করার দ্রুত উপায় হিসাবে তৈরি করে।
১১. ইমোজিস প্রবেশ করুন (উইন্ডোজ +।)

দ্রুত পাঠ্যে একটি ইমোজি যুক্ত করতে চান? মারছে উইন্ডোজ + ইমোজিসের সাথে বেছে নিতে একটি পপ আপ বক্স নিয়ে আসে। আপনি যে ইমোজিটির সন্ধান করছেন তা যদি আপনার জানা থাকে তবে আপনি নামটি টাইপ করতে পারেন এবং এটি নির্বাচন করতে রিটার্ন চাপতে পারেন এবং কার্সারটি ব্যবহার না করেই এটি আপনার পাঠ্যে প্রবেশ করতে পারেন।