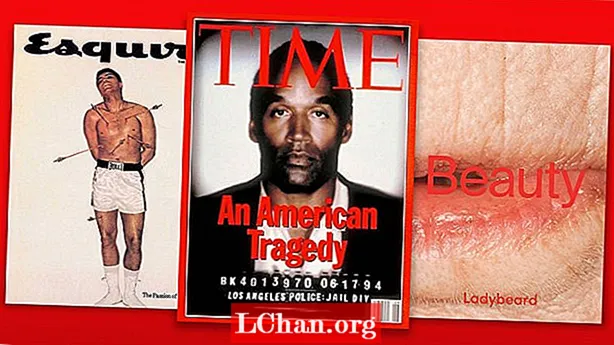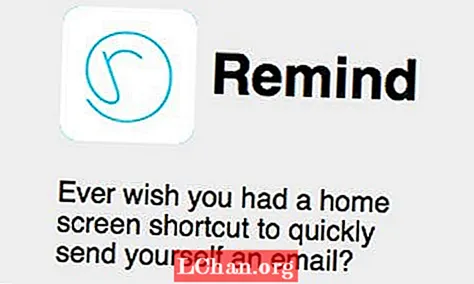কন্টেন্ট
- লোকেরা কেন এক্সেল সেল অরক্ষিত করতে চায়?
- এক্সেল ফাইলের সেলগুলি কীভাবে সুরক্ষিত করবেন?
- সমাধান 1: জ্ঞাত পাসওয়ার্ড সহ অরক্ষিত এক্সেল সেলগুলি
- সমাধান 2: জিপ সফ্টওয়্যার সহ অরক্ষিত এক্সেল সেলগুলি
- সমাধান 3: ভিবিএ সফ্টওয়্যার সহ অরক্ষিত এক্সেল সেলগুলি (2010 এবং নিম্নের জন্য)
- সমাধান 4: এক্সেলের জন্য পাসফ্যাব সহ অরক্ষিত এক্সেল সেলগুলি
- সারসংক্ষেপ
কার্যপত্রক সুরক্ষা এক্সেলের কোনও সুরক্ষা বৈশিষ্ট্য নয়। এটি কোনও সুরক্ষিত শীটে ডেটা অ্যাক্সেস করা থেকে বাধা দেওয়ার উদ্দেশ্যে নয়। মাইক্রোসফ্ট এক্সেল ওয়ার্কশিট সুরক্ষার জন্য খুব সাধারণ এনক্রিপশন উদ্ভাবন ব্যবহার করে তাই এর অর্থ কী এক্সেল সুরক্ষা অকেজো? একদমই না! সামগ্রীতে দুর্ঘটনাজনিত পরিবর্তন থেকে রক্ষা পেতে আপনার ওয়ার্কশিটটি লক করার জন্য এটি তৈরি করা হয়েছে। এখন, এই নিবন্ধে, আমরা আপনাকে বিস্তারিত পদক্ষেপগুলি দেখাব এক্সেলের মধ্যে অরক্ষিত কক্ষ।
লোকেরা কেন এক্সেল সেল অরক্ষিত করতে চায়?
এক্সেলের সেলগুলি সুরক্ষিত রাখা যেকোন ডেটা পরিবর্তনের সম্ভাব্যতা বা গুরুত্বপূর্ণ সামগ্রীর ক্ষতি হ্রাস করা খুব সহজ তবে মাইক্রোসফ্ট এক্সেলে কোনও সেলকে অরক্ষিত করা আরও সহজ। লোকেরা কেন এক্সেলের কোষগুলিকে অরক্ষিত করতে চায় এই প্রশ্নের ডকুমেন্টটি দেখার, ডকুমেন্টটিতে পরিবর্তন করার জন্য বা নথিতে কোনও ত্রুটি সমাধানের উত্তর রয়েছে। এক্সেলে, কোনও ওয়ার্কশিট অন্য কারও দ্বারা পরিবর্তন করা বা সম্পাদনা করা থেকে রক্ষা করতে সেগুলি ডিফল্টরূপে লক করা হয়। তবে, আপনি যদি এক্সেলের কোনও ঘর অরক্ষিত করতে চান তবে এটি বড় কথা নয়। এক্সেলে সেল অনারক্ষেত্রে কিছু পদ্ধতি রয়েছে আপনি হয় পাসওয়ার্ড সুরক্ষিত শীট বা একটি নন-পাসওয়ার্ড সুরক্ষিত শীট নিয়ে এসেছেন।
এক্সেল ফাইলের সেলগুলি কীভাবে সুরক্ষিত করবেন?
সমাধান 1: জ্ঞাত পাসওয়ার্ড সহ অরক্ষিত এক্সেল সেলগুলি
মাইক্রোসফ্ট এক্সেলে আপনি অন্যকে আপনার ডকুমেন্টস, ওয়ার্কবুকগুলি এবং উপস্থাপনাগুলি খোলার ও পরিবর্তন করতে বাধা দেওয়ার জন্য একটি পাসওয়ার্ড সেট করেছেন। তবে কেবলমাত্র পঠন-পঠন করার আর বিকল্প নেই যখন আপনি সহজেই আপনার দস্তাবেজ এবং উপস্থাপনায় ঘরগুলির একটি নির্দিষ্ট পরিসীমা অনারক্ষন করতে পারেন। আপনার ফাইলের জন্য পাসওয়ার্ড সেট করার পরে, অন্য কেউ ফাইলটি খোলার আগে সেই পাসওয়ার্ডটি প্রবেশ করতে হবে।
এক্সেলে নির্বাচিত কক্ষগুলি কীভাবে সুরক্ষিত করা যায় সে সম্পর্কে নীচের একটি সহজ গাইড:
1. আপনি যে ঘরটি সংশোধন করতে চান তা নির্বাচন করুন। বিভিন্ন কক্ষের হাইলাইট করতে অতিরিক্ত কক্ষগুলি নির্বাচন করার সময় "নিয়ন্ত্রণ" কী টিপুন।
2. "হোম" বোতামটি ক্লিক করুন।
৩. "ঘর" ক্ষেত্রে, "ফর্ম্যাট"> "ফর্ম্যাট ঘর" নির্বাচন করুন।

৪. "সুরক্ষা" ট্যাবটি নির্বাচন করুন এবং তারপরে "লকড" বাক্স থেকে চেক চিহ্নটি সাফ করুন।
৫. ডায়ালগ বাক্স অনুসারে, কার্যপত্রকটি সুরক্ষিত না করা পর্যন্ত সেলগুলি লক করা বা সূত্রগুলি গোপন করার কোনও প্রভাব নেই। আপনি "সুরক্ষা পত্রক" নির্বাচন করে "পর্যালোচনা" ট্যাবের অধীনে এটি করতে পারেন। "ওকে" ক্লিক করুন।
The. স্ক্রিনের নীচে শীট ট্যাবে ডান ক্লিক করুন, "শীট সুরক্ষিত করুন" নির্বাচন করুন এবং তারপরে "ওকে" ক্লিক করুন। আপনি আনলক করা ঘরগুলি ছাড়া পুরো শীটটি এখন সুরক্ষিত।

আপনি যদি কোনও পাসওয়ার্ড সুরক্ষিত শীট সম্পাদনা করতে চান তবে আপনি পাসওয়ার্ড ভুলে গেছেন, নিম্নলিখিত পদ্ধতিগুলি ব্যবহার করে শিটটি অরক্ষিত করার চেষ্টা করুন:
সমাধান 2: জিপ সফ্টওয়্যার সহ অরক্ষিত এক্সেল সেলগুলি
এই পদ্ধতিটি শুধুমাত্র .xlsx ফর্ম্যাটে এক্সেল ফাইলের জন্য কাজ করে। সুতরাং, যদি আপনার এক্সেল ওয়ার্কবুকটি .xls ফর্ম্যাটে থাকে তবে কেবল এটি খুলুন এবং তারপরে এটি .xlsx ফর্ম্যাট হিসাবে সংরক্ষণ করুন।
1. .xlsx থেকে .zip এ এক্সেল ফাইলের নাম এক্সটেনশানটি পরিবর্তন করুন। যখন জিজ্ঞাসা করা হবে তা নিশ্চিত করতে কেবল "হ্যাঁ" এ ক্লিক করুন।

2. 7-জিপ দিয়ে জিপ সংরক্ষণাগারটি খুলুন। Xl-> ওয়ার্কশিট ফোল্ডারটি খুলুন এবং আপনি শীট 1.xML, পত্রিকা 2.xML, পত্র 3.xML ফাইলটি দেখতে পাবেন। আপনি যদি পত্রক 1টিকে অরক্ষিত করতে চান, তবে পত্রক 1.xML ফাইলটি নির্বাচন করুন। এটিতে ডান ক্লিক করুন, সম্পাদনা নির্বাচন করুন এবং এটি নোটপ্যাড দিয়ে খুলুন।

৩. শীট সুরক্ষা দিয়ে শুরু ট্যাগটি মুছুন। তারপরে শীট 1.xML ফাইলটি সংরক্ষণ এবং বন্ধ করুন।

4. যখন জিজ্ঞাসা করা হবে তখন জিপ সংরক্ষণাগারে পরিবর্তিত পত্রক 1.xML ফাইল আপডেট করুন। তারপরে জিপ সংরক্ষণাগারটি বন্ধ করুন।

5. জিপ ফাইলের নাম এক্সটেনশনটি .xlsx এ ফিরে যান। এই মুহুর্তে, এক্সেল শীটটি অরক্ষিত হয়েছে। এটি খুলুন এবং আপনি পাসওয়ার্ড ছাড়াই পত্রকটি সম্পাদনা করতে পারবেন।
সমাধান 3: ভিবিএ সফ্টওয়্যার সহ অরক্ষিত এক্সেল সেলগুলি (2010 এবং নিম্নের জন্য)
1. আপনার এক্সেল ডকুমেন্টটি খুলুন এবং পাসওয়ার্ড-সুরক্ষিত শীটে স্যুইচ করুন।
2. ভিজ্যুয়াল বেসিক সম্পাদক খুলতে Alt + F11 টিপুন।
৩. বাম ফলকে (প্রকল্প-ভিবিএ প্রজেক্ট ফলকে) ওয়ার্কবুকের নামটিতে ডান ক্লিক করুন এবং প্রসঙ্গ মেনু থেকে সন্নিবেশ> মডিউলটি নির্বাচন করুন।

4. প্রদর্শিত উইন্ডোতে, নিম্নলিখিত কোডটি প্রদর্শিত হবে তা পেস্ট করুন।

5. এফ 5 টিপুন বা টুলবারে রান বোতামটি ক্লিক করুন এবং কয়েক মিনিটের জন্য অপেক্ষা করুন।
The. ম্যাক্রো একটি ক্র্যাক পাসওয়ার্ডের প্রতিবেদন করবে, যা মূল এক নয় (সর্বদা এ এর এবং বি এর কিছু সংমিশ্রণ), তবে এটি কার্যকর হয়। কেবল ওকে ক্লিক করুন এবং পত্রকটি সুরক্ষিত নয়।
তবে মনে রাখবেন যে, যদি প্রতিটি ফাইলের জন্য আপনার ফাইলটিতে একাধিক সুরক্ষিত শিট থাকে তবে আপনার প্রতিটি শিটের জন্য পৃথকভাবে ম্যাক্রো চালাতে হবে।
এক্সেল 2013 এবং এক্সেল 2016 এর আধুনিক সংস্করণগুলিতে পাসওয়ার্ড ছাড়াই এক্সেল শীটকে অরক্ষিত করতে, আপনি প্রথমে নথিটি এক্সেল 97-2003 ওয়ার্কবুক ( *। Xls) হিসাবে সংরক্ষণ করতে পারেন, ম্যাক্রোটিকে অরক্ষিত করতে চালনা করতে পারেন এবং তারপরে ওয়ার্কবুকটি আবার সংরক্ষণ করুন save একটি .xlsx ফাইল।বিকল্পভাবে, আপনি নিখরচায় একটি সরঞ্জাম ব্যবহার করতে পারেন, উদাহরণস্বরূপ, এক্সেলের জন্য পাসওয়ার্ড সুরক্ষা অপসারণ অ্যাড-ইন in
সমাধান 4: এক্সেলের জন্য পাসফ্যাব সহ অরক্ষিত এক্সেল সেলগুলি
দ্রুত এবং সবচেয়ে কার্যকরী উপায় হ'ল এক্সেলের সফটওয়্যারগুলি অরক্ষিত করতে এক্সেল সফ্টওয়্যারটির জন্য পাসফ্যাব ব্যবহার করা। আপনি যদি এক্সেল ফাইলটির বাইরে লক হয়ে থাকেন এবং পাসওয়ার্ড ছাড়াই ফাইলটি খুলতে চান, তবে এটি আর চিন্তার বিষয় নয়, কারণ আপনি এক্সেলের জন্য পাসফ্যাব পেয়েছেন। এই পাসওয়ার্ড পুনরুদ্ধার সফ্টওয়্যারটি শক্তিশালী আক্রমণ মোডের সাহায্যে হারিয়ে যাওয়া পাসওয়ার্ডটি সহজেই পুনরুদ্ধার করতে পারে এবং এক্সেলের জন্য সীমাবদ্ধতার পাসওয়ার্ড সরিয়ে ফেলতে পারে।
ধাপ 1. প্রথমে আপনার কম্পিউটারে এক্সেলের জন্য বিনামূল্যে ডাউনলোড পাসফ্যাব।
ধাপ ২. এক্সেলের জন্য পাসফ্যাব চালু করুন। তারপর ক্লিক করুন "এক্সেল বিধিনিষেধের পাসওয়ার্ড সরান".

ধাপ 3. আপনার কম্পিউটার থেকে এক্সেল ফাইলটি আমদানি করুন।

পদক্ষেপ 4। ক্লিক করুন "অপসারণ" এক্সেল নিষেধাজ্ঞার পাসওয়ার্ডগুলি সরিয়ে শুরু করতে।

তারপরে অপসারণ প্রক্রিয়াটি সম্পূর্ণ হয় এবং এক্সেলের কক্ষগুলি সাফল্যের সাথে অরক্ষিত হওয়া উচিত।

পাসওয়ার্ড ছাড়াই এক্সেল ওয়ার্কশিটটি কীভাবে সুরক্ষিত করা যায় সে সম্পর্কে একটি বিডো টিউটোরিয়াল এখানে রয়েছে যা এক্সেল সেলগুলির জন্যও কাজ করে:
সারসংক্ষেপ
এই নিবন্ধটি এক্সেল কার্যপত্রকগুলিতে অরক্ষিত সেলগুলি সম্পর্কে। যখন আপনি পাসওয়ার্ডটি জানেন তখন অরক্ষিত সেলগুলি সহজ is আপনি যখন পাসওয়ার্ডটি ভুলে যাবেন তখন কিছুটা জটিল মনে হয়। উপরে বর্ণিত সমাধানগুলি সত্যই কাজ করে। এক্সেলের জন্য পাসফ্যাব নামের একটি প্রোগ্রাম এমন পরিস্থিতিতে ব্যবহার করা যেতে পারে যখন আপনি এক্সেলের সেল অরক্ষিত করতে চান তবে আপনি মনে রাখবেন না। এক্সেল সফটওয়্যারের জন্য পাসফ্যাব ব্যবহার করুন যা হারিয়ে যাওয়া সুরক্ষিত পাসওয়ার্ডটি পুনরুদ্ধার করতে তিনটি আক্রমণ মোড ব্যবহার করে।