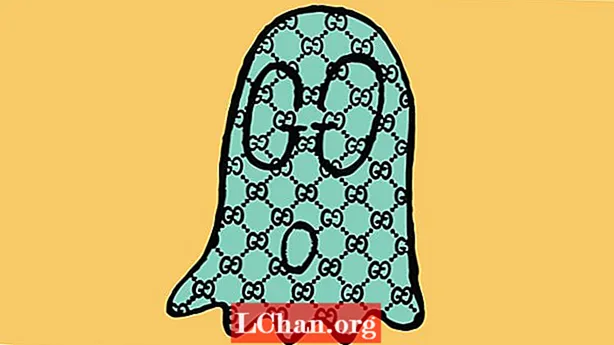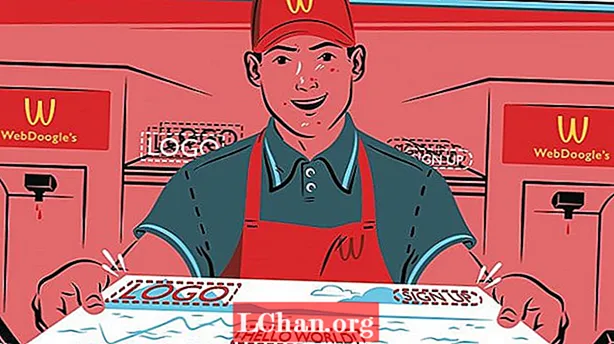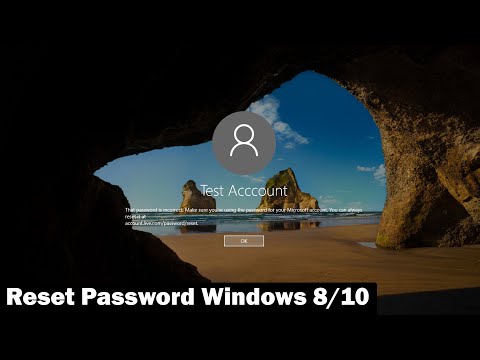
কন্টেন্ট
- পার্ট ১। রিসেট ডিস্ক ছাড়াই উইন্ডোজ 8 পাসওয়ার্ড পুনরায় সেট করার 3 উপায়
- বিভাগ 1. উইন্ডোজ 8 পাসওয়ার্ড ব্যবহারকারীর অ্যাকাউন্ট সেটিংস ব্যবহার করে পুনরায় সেট করুন
- বিভাগ 2. পাসওয়ার্ড রিসেট উইন্ডোজ 8 কমান্ড প্রম্পট ব্যবহার করে
- বিভাগ ৩. পুনরায় ইনস্টল করে উইন্ডোজ 8 প্রশাসনের পাসওয়ার্ড পুনরায় সেট করা (ডেটা লোকসানের কারণ)
- পার্ট ২. পাসফ্যাব 4 উইনকির সাথে উইন্ডোজ 8 পাসওয়ার্ডটি কীভাবে রিসেট করবেন
- উপসংহার
এটি আপনার অফিসের কম্পিউটার বা আপনার বাড়ির পিসিই হোক, উইন্ডোজ 8 এ পাসওয়ার্ড ভুলে যাওয়া মাথা ব্যথা। যেহেতু কম্পিউটারে একাধিক গুরুত্বপূর্ণ ডেটা রয়েছে যার সাথে আপনি ভাগ করতে পারবেন না, উইন্ডোজ 8 পাসওয়ার্ড পুনরায় সেট করুন সর্বজনীন হয়ে ওঠে। তবে এখন, এই আর্টিলিতে আমরা উইন্ডোজ ৮-এ ভুলে যাওয়া লগইন পাসওয়ার্ডটি পুনরায় সেট করতে আপনাকে সহায়তার জন্য পেশাদারভাবে সংগ্রহ করেছি। কারও কাছে পাসওয়ার্ডটি পুনরায় সেট করতে বুটযোগ্য ডিস্কের প্রয়োজন হয়, আবার কেউ কেউ এটি কোনও ডিস্ক ছাড়াই করেন।
- পার্ট ১। রিসেট ডিস্ক ছাড়াই উইন্ডোজ 8 পাসওয়ার্ড পুনরায় সেট করার 2 উপায়
- পার্ট ২. পাসফ্যাব 4 উইনকির সাথে উইন্ডোজ 8 পাসওয়ার্ডটি কীভাবে রিসেট করবেন
পার্ট ১। রিসেট ডিস্ক ছাড়াই উইন্ডোজ 8 পাসওয়ার্ড পুনরায় সেট করার 3 উপায়
এই অংশটিতে উইন্ডোজ 8 পাসওয়ার্ড পুনরায় সেট করার জন্য কোনও রিসেট ডিস্ক মামলা না করেই তিনটি বিনামূল্যে উপায় নিয়ে গঠিত। ঠিক আছে, আমাদের অবশ্যই আপনাকে সতর্ক করতে হবে এই পদ্ধতিগুলির সাথে ডেটা হ্রাস হওয়ার ভয় সর্বদা থাকে, যদি আপনি প্রক্রিয়া চলাকালীন পর্যাপ্ত যত্ন না দিয়ে থাকেন।
বিভাগ 1. উইন্ডোজ 8 পাসওয়ার্ড ব্যবহারকারীর অ্যাকাউন্ট সেটিংস ব্যবহার করে পুনরায় সেট করুন
উইন্ডোজ 8 পাসওয়ার্ড পুনরায় সেট করার জন্য প্রথম পদ্ধতিটি ব্যবহারকারীর অ্যাকাউন্ট সেটিংস ব্যবহার করছে। আপনি এই পদ্ধতিটি দিয়ে আপনার উইন্ডোজ 8 সিস্টেমে ব্যবহারকারীর অ্যাকাউন্টের পাসওয়ার্ড মুছে ফেলতে বা পুনরায় সেট করতে পারেন। আপনার কম্পিউটার দূরবর্তী অননুমোদিত অ্যাক্সেসের জন্য ঝুঁকিপূর্ণ হবে।
১. প্রথমত, আপনার কম্পিউটারের প্রশাসক অ্যাকাউন্টে লগইন করতে হবে এবং ডান "স্টার্ট" বা "উইন্ডোজ" + "এক্স" ক্লিক করে পাওয়ার ব্যবহারকারী মেনুটি অ্যাক্সেস করতে হবে।
2. "কমান্ড প্রম্পট (অ্যাডমিন)" টিপুন এবং অ্যাডমিনের অনুমোদন প্রাপ্ত "কমান্ড প্রম্পট" খুলুন।

৩. "ব্যবহারকারীর অ্যাকাউন্ট নিয়ন্ত্রণ" সক্রিয় করুন এবং কমান্ড প্রম্পট ক্ষেত্রে "কন্ট্রোল ইউজার পাসওয়ার্ড 2" প্রবেশ করুন। এখন, "এন্টার" বোতাম টিপুন।
৪. "ব্যবহারকারীদের এই কম্পিউটারটি ব্যবহার করতে একটি ব্যবহারকারী নাম এবং পাসওয়ার্ড লিখতে হবে" চেকবক্সটি ডি-সিলেক্ট করুন। এই কম্পিউটারের জন্য সমস্ত ব্যবহারকারীর লগইন পাসওয়ার্ড অক্ষম হয়ে যায়। রিবুট বা লগইন করার সময় এটি পরীক্ষা করুন।

৫. অ্যাডমিনের পাসওয়ার্ডে দুবার কী, একবার আপনি ‘প্রয়োগ করুন’ আলতো চাপুন। "ওকে" ক্লিক করে উইন্ডো থেকে প্রস্থান করুন।
বিভাগ 2. পাসওয়ার্ড রিসেট উইন্ডোজ 8 কমান্ড প্রম্পট ব্যবহার করে
উইন্ডোজ 8 পাসওয়ার্ড বাইপাস করার অন্য একটি পদ্ধতি হ'ল উইন্ডোজ রিকভারি বুট স্ক্রিন থেকে কমান্ড প্রম্পট ব্যবহার করছে:
1. প্রথমত, আপনার কম্পিউটারটি বন্ধ করে দেওয়া দরকার। তারপরে, আপনার পিসি বুট করার জন্য আপনাকে "শিফট" কীটি ধরে রাখতে হবে এবং একই সাথে "পাওয়ার" বোতামটি চাপুন। উইন্ডোজ রিকভারি বুট স্ক্রিনটি না দেখা পর্যন্ত শিফট কীটি নীচে রাখার বিষয়টি নিশ্চিত করুন।
২. এখন, "সমস্যা সমাধান" বিকল্পটি নির্বাচন করুন এবং তারপরে "উন্নত বিকল্পসমূহ" বেছে নিন।

৩. পরবর্তী, উপলভ্য বিকল্পগুলির তালিকা থেকে আপনার "কমান্ড প্রম্পট" ট্যাব নির্বাচন করতে হবে।

4. তারপরে, "D:" এ খোঁচা এন্টার টিপুন। আবার টাইপ করুন, "সিডি উইন্ডোজ" এবং এন্টার টিপুন। আবার লিখুন, "সিডি সিস্টেম 32" এর পরে এন্টার প্রবেশ করুন।
Next. এরপরে, "এন্টিলম্যান.এক্সই ইউটিলম্যান.এক্স.ইল্ড" কমান্ড লাইনটি তারপরে এন্টারটি ব্যবহার করুন। আবার "অনুলিপি cmd.exe Utilman.exe" টাইপ করুন তারপরে এন্টার প্রবেশ করুন।

Now. আপনার পিসি এখনই রিবুট করুন এবং এটিকে স্বাভাবিকের মতো লোড দিন let এখন, লগইন স্ক্রিনে "ইউটিলিটি ম্যানেজার" আইকনে চাপুন।
The. কমান্ড প্রম্পট উইন্ডোটি এখন খুলবে। "নেট ব্যবহারকারী প্রশাসক [ইমেল সুরক্ষিত]" টাইপ করুন এবং এন্টার টিপুন। এটি হ'ল আপনাকে এখনই আপনার কম্পিউটারটি পুনরায় বুট করতে হবে এবং তারপরে আপনি নতুন পাসওয়ার্ড দিয়ে লগইন করতে পারবেন, [ইমেইল সুরক্ষিত]
বিভাগ ৩. পুনরায় ইনস্টল করে উইন্ডোজ 8 প্রশাসনের পাসওয়ার্ড পুনরায় সেট করা (ডেটা লোকসানের কারণ)
ক্ষেত্রে, কম্পিউটার অন্য কারও কাছ থেকে কিনে নেওয়া হয়েছে, আপনার পদ্ধতিগুলির কোনওোটাই ঝুঁকির মধ্যে না থাকায় এই পদ্ধতিটি আপনার পক্ষে বেশ ঠিক। তবে, আপনার নিজের কম্পিউটারের জন্য, আমরা এটি আপনাকে সুপারিশ করব না। তদতিরিক্ত, প্রক্রিয়াটি চালানোর জন্য আপনার একটি নতুন ইনস্টলেশন সিডি এবং লাইসেন্স কী প্রয়োজন। যদি আপনার ডিভাইসটি ইতিমধ্যে লক হয়ে থাকে তবে আপনি ব্যাকআপ নিতে পারবেন না।
মাইক্রোসফট.কম থেকে উইন্ডোজ 8 আইএসও ফাইল পান এবং এটি জ্বালিয়ে একটি আইএসও ফাইল তৈরি করুন। ডিস্কটি সন্নিবেশ করুন এবং আপনার পিসি পুনরায় চালু করুন। আপনার কম্পিউটারের BIOS সংস্করণের উপর নির্ভর করে সিস্টেমটি F1 বা F2 কী ব্যবহার করে বুট করার সময় BIOS প্রবেশ করান। এখন, সিডি / ডিভিডি ড্রাইভ হিসাবে বুট ডিভাইসটি নির্বাচন করুন।
পুনরায় চালু হওয়ার পরে, আপনার পিসি স্ক্রিনটি "সিডি বা ডিভিডি থেকে বুট করার জন্য যে কোনও কী টিপুন" প্রদর্শন করে। যে কোনও কীটি আলতো চাপুন এবং নীচের স্ক্রিনে "এখনই ইনস্টল করুন" বোতামটি চাপুন। অনলাইন নির্দেশাবলী উইন্ডোজ 8 ইনস্টলেশন মাধ্যমে আপনাকে গাইড করবে। সফ্টওয়্যারটি সক্রিয় করার জন্য লাইসেন্স কী-এ চাওয়া হবে when
পার্ট ২. পাসফ্যাব 4 উইনকির সাথে উইন্ডোজ 8 পাসওয়ার্ডটি কীভাবে রিসেট করবেন
বিনামূল্যে উপায় সহ, আপনি কেবল উইন্ডোজ 8 পাসওয়ার্ড পুনরায় সেট করতে পারেন। হারানো পাসওয়ার্ড পুনরুদ্ধার এই পদ্ধতিগুলির সাথে কোনও বিকল্প নয়। সুতরাং, চাপটি স্বাচ্ছন্দিত করতে এবং এই পরিস্থিতিতে আপনাকে সর্বোত্তমভাবে পেতে, আমরা আপনাকে পাসফ্যাব 4 উইনকিতে যাওয়ার পরামর্শ দিই। এটি সমস্ত উইন্ডোজ সংস্করণ সমর্থন করে, তদ্ব্যতীত, এটি আপনাকে ম্যাকে রিসেট ডিস্ক তৈরি করতে সক্ষম করে।
উইন্ডোজ 8 পাসওয়ার্ড পুনরায় সেট করতে PassFab 4WinKey গাইড -
1. PassFab 4WinKey ইনস্টল করুন এবং অন্য কম্পিউটারে প্রোগ্রামটি চালান।
2. "ইউএসবি ফ্ল্যাশ ড্রাইভ" টিপুন এবং আপনার উইন্ডোজ সিস্টেমে একটি খালি ইউএসবি ফ্ল্যাশ ড্রাইভ প্লাগ করুন এবং "বার্ন" বোতামটি টিপুন। "হ্যাঁ" বোতামটি ট্যাপ করার পরে কিছুক্ষণের জন্য অনুমতি দিন। "ওকে" চাপুন এবং তারপরে ফ্ল্যাশ ড্রাইভটি বের করুন। আপনার রিসেট ডিস্কটি ইউএসবিতে পোড়া হয়েছে।

৩. এখন, আপনার লক বা পাসওয়ার্ড ভুলে যাওয়া উইন্ডোজ 8 সিস্টেমে ইউএসবি ড্রাইভটি সংযুক্ত করুন। "বুট মেনু" প্রবেশের জন্য "F12" কী টিপুন। "বুট মেনু" থেকে ইউএসবি ড্রাইভটি চয়ন করুন। আপনার ইউএসবি ড্রাইভটি হাইলাইট করার পরে "এন্টার" কী টিপুন।

4. "উইন্ডোজ 8" চয়ন করুন এবং "পরবর্তী" এ আলতো চাপুন। "অ্যাডমিন, মাইক্রোসফ্ট বা অতিথি" থেকে তার "ব্যবহারকারীর নাম" এর বিপরীতে চেকবক্সটি চিহ্নিত করে অ্যাকাউন্টের ধরণ এবং অ্যাকাউন্ট নির্বাচন করুন এবং "পরবর্তী" টিপুন।

5. "পুনরায় বুট করুন" এর পরে আলতো চাপুন এবং তারপরে "এখনই পুনরায় চালু করুন" এ ক্লিক করুন। আপনার উইন্ডোজ 8 পাসওয়ার্ড এখনই রিসেট হয়েছে।
উপসংহার
উপরের নিবন্ধটি থেকে আমরা নিশ্চিত যে উইন্ডোজ পাসওয়ার্ড সহ যে কোনও ধরণের অপারেশন করার জন্য চূড়ান্ত সমাধানগুলির মধ্যে পাসফ্যাব 4 উইনকি অন্যতম। আপনি যদি উইন্ডোজ 8 পাসওয়ার্ডটি পরিচালনা করতে পারেন তবে পুনরায় সেট করতে বা পরিবর্তন করার জন্য নিখরচায় উপায়গুলিও চয়ন করতে পারেন। এখনও উইন্ডোজ 8 পাসওয়ার্ড সম্পর্কে প্রশ্ন আছে? নীচে মন্তব্য রেখে আমাদের জানান দ্বিধা করবেন না।