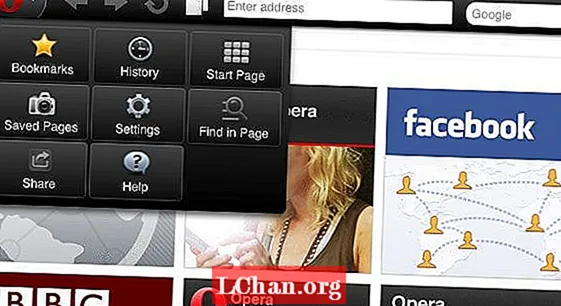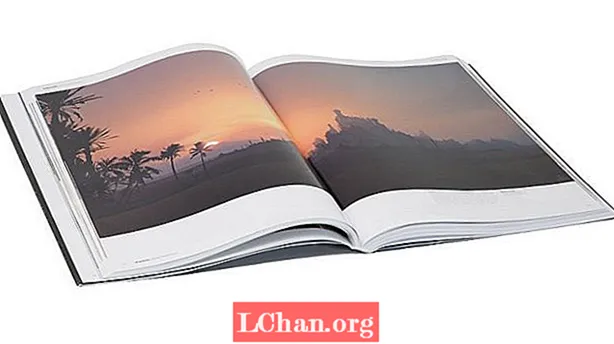কন্টেন্ট
- পর্ব 1: উইন্ডোজ বুট পরিচালকের অ্যাক্সেসের শীর্ষ 3 উপায়
- 1. শিফ্ট এবং পুনরায় চালু করার পদ্ধতি
- ২.সেটিং অ্যাপ ব্যবহার করে
- ৩. পাওয়ারশেলের সাথে কমান্ড
- পর্ব 2: আমি কীভাবে উইন্ডোজ বুট পরিচালককে সক্ষম বা অক্ষম করব
- কমান্ড প্রম্পট ব্যবহার করুন
- 2. সিস্টেমের বৈশিষ্ট্য পরিবর্তন করা
- পার্ট 3: আমি উইন্ডোজ বুট ম্যানেজারকে কীভাবে ঠিক করব?
- সারসংক্ষেপ
উইন্ডোজ বুট ম্যানেজারটি BOOTMGR নামেও পরিচিত ছিল নতুন উইন্ডোজ বুট লোডিং আর্কিটেকচারের একটি উপাদান যা উইন্ডোজটিকে দ্রুত এবং সুরক্ষিতভাবে বুট এবং লোড করার জন্য ডিজাইন করা হয়েছে। এই নতুন বুট ম্যানেজার এনআরএলডিআর প্রতিস্থাপন করেছে যা মাইক্রোসফ্ট তাদের উইন্ডোজ অপারেটিং সিস্টেমগুলিতে এর আগে ব্যবহার করেছিল।
উইন্ডোজ বুট ম্যানেজার কী তা জানার পরে, কখন এটি কার্যকর হয়ে ওঠে তা খুঁজে বার করুন। আপনি যখন আপনার কম্পিউটারে দ্বৈত অপারেটিং সিস্টেম ব্যবহার করছেন, তখন কোনও প্রোগ্রাম স্টার্টআপ স্ক্রিনে উপস্থিত হয় কোনও অপারেটিং সিস্টেম চয়ন করতে বলছে। এটি উইন্ডোজ ম্যানেজার আপনাকে ওএস এ লগ ইন করতে সহায়তা করার জন্য কাজ করছে যা আপনাকে লগ ইন করতে হবে The বুট ম্যানেজার মেনু ব্যবহারকারীদের তাদের কম্পিউটারগুলির প্রারম্ভিক ক্রম সাময়িকভাবে পরিবর্তন করতে দেয় to আপনার কম্পিউটার বুট ম্যানেজার মেনুতে অ্যাক্সেস করার সাথে সাথেই "F8" কী ব্যবহার করা যেতে পারে। এই গাইডটিতে আমি ব্যাখ্যা করব যে আপনি কীভাবে উইন্ডোজ বুট ম্যানেজারকে অ্যাক্সেস করতে পারবেন, এটি সক্ষম বা অক্ষম করতে পারবেন এবং আপনি যদি কোনওটিতে প্রবেশ করেন তবে সমস্যাগুলি সমাধান করুন।
পর্ব 1: উইন্ডোজ বুট পরিচালকের অ্যাক্সেসের শীর্ষ 3 উপায়
উইন্ডোজের বুট ম্যানেজার সম্পর্কে এখন আপনার কাছে প্রাথমিক জ্ঞান এবং প্রয়োজনীয় তথ্য রয়েছে। আসুন শিখুন কীভাবে বুট ম্যানেজারটি অ্যাক্সেস করবেন আমি একাধিক পদ্ধতিগুলি কভার করার চেষ্টা করব তাই ঠিক যদি কেউ আপনার জন্য কাজ না করে তবে আপনার কাছে আরও একটি শট দেওয়ার দরকার পড়ে।
1. শিফ্ট এবং পুনরায় চালু করার পদ্ধতি
সমস্ত পদ্ধতির মধ্যে সবচেয়ে সহজ হ'ল শিফট এবং পুনঃসূচনা পদ্ধতি; শিফট কী ধরে রেখে কেবল আপনার উইন্ডোজ পিসি পুনরায় চালু করুন। আপনার পিসিটিকে সহজতম উপায়ে উইন্ডোজ বুট ম্যানেজারে পুনঃসূচনা করার জন্য এক ধাপে নির্দেশিকা এখানে রয়েছে।
- আপনার কীবোর্ডে শিফট কী ধরে রাখুন।
- শিফট কী ধরে রেখে কম্পিউটার পুনরায় চালু করুন।
এখন, কম্পিউটারটি পুনরুদ্ধার মোডে পুনরায় চালু হওয়া পর্যন্ত অপেক্ষা করুন।
২.সেটিং অ্যাপ ব্যবহার করে
আপনি যদি কেবল শিফট + পুনরায় চালু না করে কয়েকটি অতিরিক্ত হুপের মধ্য দিয়ে ঝাঁপিয়ে পড়তে চান তবে আপনি সেটিংস অ্যাপের মাধ্যমে "উন্নত বিকল্পগুলি" মেনুও চালু করতে পারেন। সেটিংস অ্যাপ্লিকেশনটি খুলতে উইন্ডোজ + I টিপুন।
যদি SHIFT + RESTART পদ্ধতিটি আপনার পক্ষে কাজ না করে বা আপনি এর উপায় পছন্দ করেন না; এখানে অন্য পদ্ধতি। আপনি সেটিং অ্যাপের মাধ্যমে উইন্ডোজ 8 বা 10 এর বুট ম্যানেজারে যেতে পারেন। এটি সম্পন্ন করতে এই পদক্ষেপগুলি অনুসরণ করুন:
পদক্ষেপ 1: স্টার্ট ক্লিক করুন এবং সেটিং বোতাম টিপুন।
পদক্ষেপ 2: সেটিংস থেকে "আপডেট ও সুরক্ষা" কার্ডে ক্লিক করুন।

উইন্ডোজ 10 ব্যবহারকারী: বাম প্যানেলে, "পুনরুদ্ধার" ট্যাবে ক্লিক করুন তারপরে স্ক্রোল করুন এবং "অ্যাডভান্সড স্টার্টআপ" বিভাগের "এখনই পুনরায় চালু করুন" বোতামটি ক্লিক করুন।

উইন্ডোজ 8 ব্যবহারকারী: আপনি যদি উইন্ডোজ 8 ব্যবহার করছেন, তার পরিবর্তে "সাধারণ" ট্যাবে ক্লিক করুন এবং তারপরে "অ্যাডভান্সড স্টার্টআপ" বিভাগের "পুনরায় চালু করুন" বোতামটি ক্লিক করুন।
৩. পাওয়ারশেলের সাথে কমান্ড
এই পদ্ধতিটি কিছুটা প্রযুক্তিগত এবং অ্যাডমিনিস্ট্রেটরের অধিকার সহ পাওয়ারশেলের একটি কমান্ড চালানো জড়িত। উইন্ডোজ + এক্স একসাথে টিপুন এবং তারপরে পাওয়ার ইউজার মেনুতে "উইন্ডোজ পাওয়ারশেল (অ্যাডমিন)" বিকল্পটি ক্লিক করুন।
এখন নিম্নলিখিত কমান্ডটি টাইপ করুন তারপরে এন্টার টিপুন:
শাটডাউন.এক্সই / আর / ও
আপনি সাইন আপ করতে চলেছেন বলে একটি সতর্কতা বার্তা আপনার স্ক্রিনে উপস্থিত হবে এবং আপনাকে অগ্রিম বিকল্পগুলিতে বুট করা হবে।
পর্ব 2: আমি কীভাবে উইন্ডোজ বুট পরিচালককে সক্ষম বা অক্ষম করব
আপনি বুট ম্যানেজার থেকে কোনও উইন্ডোজ বা অন্য অপারেটিং সিস্টেম অপসারণ বা এটি সম্পূর্ণরূপে অক্ষম করার সমাধান খুঁজছেন। নীচে উল্লিখিত এই দুটি পদ্ধতি অবশ্যই আপনাকে উইন্ডোজ ওএসের বুট ম্যানেজার সক্ষম বা অক্ষম করতে সহায়তা করতে পারে তা চিন্তা করবেন না।
কমান্ড প্রম্পট ব্যবহার করুন
কমান্ড প্রম্পটের মাধ্যমে BOOTMGR সক্ষম / অক্ষম করতে, সম্পাদনের জন্য প্রশাসকের অধিকার থাকা দরকার। আপনার যদি এই অ্যাক্সেস না রাখে তবে প্রস্তাব দেওয়া হয় যে আপনি নীচের পদক্ষেপগুলি অনুসরণ করার আগে একটি তৈরি করতে রিনি পাসনও ব্যবহার করুন।
পদক্ষেপ 1: উইন্ডোজ + এক্স একযোগে টিপুন এবং সিএমডি ক্লিক করুন এবং প্রশাসক অধিকারের সাথে এটি চালিয়ে উইন্ডোজের কমান্ড প্রম্পট খুলুন।
পদক্ষেপ 2: এখন নিম্নলিখিত কমান্ড লিখুন এবং এক এক করে এন্টার টিপুন।

- বিসিডিডিট / সেট {বুটমগ্রার m ডিসপ্লে বুটম্যানু হ্যাঁ
- বিসিডিডিট / সেট {বুটমগ্রার} টাইমআউট 0

2. সিস্টেমের বৈশিষ্ট্য পরিবর্তন করা
আপনি যদি সমস্যা কমান্ড-লাইন ইন্টারফেসে যেতে না চান তবে আপনি এই পদক্ষেপগুলি অনুসরণ করে উইন্ডোজ বুট ম্যানেজারকে অক্ষম করতে বা সক্ষম করতে পরিবর্তন সিস্টেম বৈশিষ্ট্য বিকল্পটি ব্যবহার করতে পারেন।
পদক্ষেপ 1: উইন্ডোজ + আর বোতাম একসাথে টিপে চালনা ডায়লগ উইন্ডোটি খুলুন।
পদক্ষেপ 2: তারপরে sysdm.cpl টাইপ করুন এবং ঠিক আছে ক্লিক করুন বা চালিয়ে যেতে এন্টার টিপুন।
পদক্ষেপ 3: সিস্টেম বৈশিষ্ট্য উইন্ডো প্রদর্শিত হবে, উন্নত ট্যাবে ক্লিক করুন। তারপরে স্টার্টআপ এবং পুনরুদ্ধার বাক্সের নীচে সেটিংস বোতামটি ক্লিক করুন।

পদক্ষেপ 4: পপ-আপ উইন্ডোতে, অপারেটিং সিস্টেমের বাক্সের তালিকা প্রদর্শন করতে সময় নির্বাচন করুন এবং সময় মান নির্ধারণ করুন। এর পরে, পরিবর্তনগুলি সংরক্ষণ করতে ওকে ক্লিক করুন।

পদক্ষেপ 5: আপনি বুটএমজিআর অক্ষম করতে চান, অপারেটিং সিস্টেম বক্সের একটি তালিকা প্রদর্শন করতে সময় বাতিল করুন বা সময় মান 0 হিসাবে নির্ধারণ করুন এবং অপারেশন শেষ করতে "ওকে" ক্লিক করুন।
পার্ট 3: আমি উইন্ডোজ বুট ম্যানেজারকে কীভাবে ঠিক করব?
যদিও এটি সাধারণত খুব ঘন ঘন ঘটে না তবে যদি ঘটে থাকে তবে এটির দুর্ঘটনা বা দুর্ভাগ্যের কারণে উইন্ডোজ বুট ম্যানেজার ব্যর্থ হয়েছিল। এই সমস্যাটি আপনাকে উইন্ডোজটিতে লগ ইন করা নিষিদ্ধ করছে। আমরা আপনার জন্য একটি দ্রুত গাইড প্রস্তুত করেছি। বুট পরিচালকের সাথে সম্পর্কিত কয়েকটি সাধারণ ত্রুটি নিম্নলিখিতগুলির মধ্যে রয়েছে:
- "অপারেটিং সিস্টেম লোড করার সময় ত্রুটি" ত্রুটি
- "অপারেটিং সিস্টেমটি পাওয়া যায় নি" ত্রুটি
- "অবৈধ পার্টিশন টেবিল" ত্রুটি
- "কোনও বুটেবল মিডিয়াম পাওয়া যায় না" ত্রুটি
- পুনরায় বুট করুন এবং সঠিক বুট ডিভাইস ত্রুটি নির্বাচন করুন
এখন আপনার যে ত্রুটিগুলির মুখোমুখি হতে পারে তার একটি সংক্ষিপ্ত জ্ঞান রয়েছে, সেগুলি সমাধান করার চেষ্টা করি।
পদক্ষেপ 1: উইন্ডোজ রিকভারি রয়েছে এমন সিডি বা ইউএসবি দিয়ে আপনার কম্পিউটারটি বুট করুন।
পদক্ষেপ 2: নতুন ইনস্টলেশন পরিবর্তে "আপনার কম্পিউটারটি মেরামত করুন" এ ক্লিক করুন।
পদক্ষেপ 3: তারপরে সমস্যা সমাধানের জন্য বেছে নিন।
পদক্ষেপ 4: এখন কমান্ড প্রম্পটে ক্লিক করুন এবং একের পর এক প্রবেশ করুন:
বুট্রিক / ফিক্সএমবিআরবুট্রিক / ফিক্সবুটবুট্রিক / স্ক্যানওবুট্রেইক / পুনর্নির্মাণবিসিডিপদক্ষেপ 5: কমান্ড প্রম্পটে "প্রস্থান" টাইপ করুন এবং আপনার কীবোর্ডের এন্টার বোতামটি টিপুন।
এখন আপনাকে যা করতে হবে তা হ'ল আপনার কম্পিউটারটি পুনরায় চালু করতে হবে এবং তারপরে আপনি উইন্ডোজ 10 এ বুট করতে পারবেন কিনা তা পরীক্ষা করে দেখুন।
যদি বুট্রেইক ইউটিলিটি আপনার উইন্ডোজ 10 ইনস্টলেশনটি ঠিক না করে, তবে পরবর্তী নির্দেশগুলি অনুসরণ করার চেষ্টা করুন এটি EFI বুটলোডারটিকে ঠিক করবে:
পদক্ষেপ 1: উপরে উল্লিখিত হিসাবে 1, 2 এবং 3 পদক্ষেপ অনুসরণ করুন এবং তারপরে উপরে উল্লিখিত আদেশগুলি প্রবেশের পরিবর্তে অনুসরণ করুন ings এই কমান্ডগুলি আপনার কম্পিউটারের প্রথম ডিস্ক এবং সেই ডিস্কে উপলভ্য সমস্ত পার্টিশন তালিকাবদ্ধ করবে।
ডিস্ক পার্ট বিক্রয় ডিস্ক 0 তালিকা ভলিউমপদক্ষেপ 2: FAT32 ফরমেটেড ভলিউম সন্ধান করুন কারণ EFI পার্টিশনটি FAT32 ফর্ম্যাটের অধীনে ফর্ম্যাট করা আছে। ধরে নিই যে সিএফডিতে EFI পার্টিশনটি "2" প্রবেশ করান:
বিক্রয় ভোল 2পদক্ষেপ 3: এখন সহজেই অ্যাক্সেসের জন্য এই পার্টিশনে একটি চিঠি বরাদ্দ করুন, সাধারণ সি, ডি, ই, এফ ... এক্স, ওয়াই বা জেড এর মতো আপনার সিস্টেমে ইতিমধ্যে উপলভ্য নয় এমন একটি চয়ন করুন।
চিঠি নির্ধারণ = এক্স:পদক্ষেপ 4: নিম্নলিখিত সাফল্যের বার্তা সমাপ্তির পরে উপস্থিত হবে:
ডিস্ক পার্ট সফলভাবে ড্রাইভ লেটার বা মাউন্ট পয়েন্ট নির্ধারণ করেছেপদক্ষেপ 5: কমান্ড প্রম্পটে নিম্নলিখিত কমান্ডটি প্রবেশ করে ডিস্কের ইউটিলিটিটি প্রস্থান করুন।
প্রস্থানপদক্ষেপ:: এখন আপনাকে পূর্বনির্ধারিত চিঠির সাহায্যে আপনার বর্তমান ডিরেক্টরিটি আপনার EFI পার্টিশনে পরিবর্তন করতে হবে।
সিডি / ডি এক্স: ইএফআই মাইক্রোসফ্ট বুটপদক্ষেপ 7: ড্রাইভ লেটারটি আপনার একটির সাথে প্রতিস্থাপন করুন। তারপরে ভলিউমটি মেরামত করতে বুট্রিক কমান্ডটি টাইপ করুন:
বুট্রেক / ফিক্সবুটপদক্ষেপ 8: এর পরে, পুরানো বিসিডির একটি ব্যাকআপ নিন এবং টাইপ করে একটি নতুন তৈরি করুন:
রেন বিসিডি বিসিডি.ব্যাকআপপদক্ষেপ 9: বিসিডি পুনরায় তৈরি করতে নিম্নলিখিত কমান্ডটি সন্নিবেশ করান কেবল আপনার সাথে ডিরেক্টরি চিঠিটি প্রতিস্থাপন করুন:
বিসিডিবুট সি: উইন্ডোজ / এল এন-ইউএস / এস এক্স: / এফ সমস্তপদক্ষেপ 10: এখন প্রক্রিয়াটি শেষ হওয়ার জন্য অপেক্ষা করতে আপনাকে যা করতে হবে তারপরে "প্রস্থান" কমান্ডটি টাইপ করুন এবং আপনার পিসি পুনরায় চালু করুন।
সমস্ত ঝামেলা এড়াতে আপনি টেনোশেয়ার উইন্ডোজ বুট জিনিয়াস ব্যবহার করতে পারেন যা গ্রাফিকাল ইউজার ইন্টারফেস ব্যবহার করা সহজ। কমান্ড প্রম্পটের তুলনায় একটি গ্রাফিকাল ইউজার ইন্টারফেস অনেক ভাল। উইন্ডোজ বুট জেনিয়াস আপনাকে ব্ল্যাক স্ক্রিন, নীল পর্দা, লোডিং সার্কেল ইত্যাদি বিভিন্ন পরিস্থিতিতে আপনার পিসি বুট করতে আপনাকে একটি ফাঁকা সিডি / ডিভিডি / ইউএসবি দিয়ে একটি ডিস্কে বুটেবল আইএসও ইমেজ বার্ন করতে সহায়তা করতে পারে
সারসংক্ষেপ
উইন্ডোজ বুট ম্যানেজার সম্পর্কে এটি একটি সম্পূর্ণ গাইড যা এই গাইডটিতে প্রথমটি উপস্থিত হয় এটি হ'ল বুট ম্যানেজার সম্পর্কে ব্যবহারকারীদের শিক্ষিত করা। প্রথম অংশে উইন্ডোজ বুট পরিচালকের অ্যাক্সেস এবং পরিচালনা সম্পর্কে ব্যাখ্যা করা হয়। দ্বিতীয় অংশে, আপনি কীভাবে উইন্ডোজ 8 এবং উইন্ডোজ 10 এ BOOTMGR অক্ষম করতে সক্ষম করবেন তা শিখবেন তৃতীয় পক্ষটি আপনার কম্পিউটারে বুট ম্যানেজার সম্পর্কিত কোনও সমস্যা উপস্থিত হলে সমস্যা সমাধানের জন্য একটি সম্পূর্ণ গাইড।