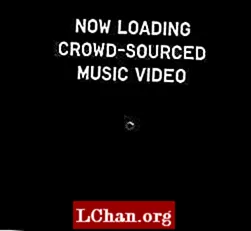কন্টেন্ট
- পদ্ধতি 1: আইএসওর জন্য পাসফ্যাব দিয়ে আইএসওতে বার্ন করুন
- পদ্ধতি 2: উইন্ডোজ বার্ন আইএসও থেকে ইউএসবি-তে-ইউএসবি
- পদ্ধতি 3: রুফাস ব্যবহার করে উইন্ডোজ আইএসও বুটেবল ইউএসবি তৈরি করুন
- পদ্ধতি 4: উইন্ডোজ ইউএসবি / উইন্ডোজ ইউএসবি / ডিভিডি ডাউনলোড সরঞ্জাম সহ ইউএসবিতে লিখুন
- পদ্ধতি 5: তৃতীয় পক্ষের সফ্টওয়্যার ছাড়াই কমান্ড লাইন দিয়ে ইউএসবিতে উইন্ডোজ আইএসও বার্ন করুন
- বাটন লাইন
প্রত্যেকেই তাদের জীবনে পরিবর্তন আনতে চায় এবং একটি ইতিবাচক পরিবর্তন জীবনের জন্য ভাল। আপনার অপারেটিং সিস্টেমের ক্ষেত্রেও একই অবস্থা। বারবার একই অপারেটিং সিস্টেম ব্যবহার করে আপনি এটি আপগ্রেড বা আপডেট করার কথা ভাবতে পারেন। তবে সমস্যাটি এই যুগের মেশিনগুলির সাথে। এটি থেকে ডিভিডি / সিডি রম সরানো হয়েছে এবং ইউএসবি এর জায়গা নিয়েছে। সুতরাং আপনি যদি নতুন উইন্ডোজ ইনস্টল করতে চান তবে আপনার প্রয়োজন হবে উইন্ডোজ আইএসও থেকে ইউএসবি.
একটি নতুন ফ্ল্যাশ ড্রাইভ থেকে ইনস্টলেশন আপনার কম্পিউটারকে নতুন অপারেটিং সিস্টেমের সাথে আপডেট করার অন্যতম সহজ উপায় হয়ে উঠেছে। একটি ইউএসবি ইনস্টলেশন দ্রুত, অত্যন্ত পোর্টেবল, এবং ইনস্টলের পরে কোনও স্টোরেজ ডিভাইসে ফিরে যাওয়ার বোনাস রয়েছে। আপনার যদি সঠিক সরঞ্জাম থাকে তবে কোনও আইএসও ফাইল থেকে বুটেবল ইউএসবি তৈরি করা সহজ। সুতরাং এখানে আমরা উইন্ডোজ বুটেবল ইউএসবি তৈরি করতে ব্যবহৃত শীর্ষ রেটযুক্ত সরঞ্জামগুলি নিয়ে আলোচনা করব। তার আগে, আপনার উইন্ডোজ an, ৮, ১০, লিনাক্স বা ইউনিক্সের একটি আইএসও চিত্র থাকা উচিত। সুতরাং, আপনার যদি এটি থাকে তবে নীচের সরঞ্জামগুলির মধ্যে একটি ব্যবহার করা ভাল:
- পদ্ধতি 1: আইএসওর জন্য পাসফ্যাব দিয়ে আইএসওতে বার্ন করুন
- পদ্ধতি 2: উইন্ডোজ বার্ন আইএসও থেকে ইউএসবি-তে-ইউএসবি
- পদ্ধতি 3: রুফাস ব্যবহার করে উইন্ডোজ আইএসও বুটেবল ইউএসবি তৈরি করুন
- পদ্ধতি 4: উইন্ডোজ ইউএসবি / উইন্ডোজ ইউএসবি / ডিভিডি ডাউনলোড সরঞ্জাম সহ ইউএসবিতে লিখুন
- পদ্ধতি 5: তৃতীয় পক্ষের সফ্টওয়্যার ছাড়াই কমান্ড লাইন দিয়ে ইউএসবিতে উইন্ডোজ আইএসও বার্ন করুন
পদ্ধতি 1: আইএসওর জন্য পাসফ্যাব দিয়ে আইএসওতে বার্ন করুন
তৃতীয় পক্ষের সফ্টওয়্যার ব্যবহার করে উইন্ডোজ বুটেবল ইউএসবি-র জন্য আপনি আরও একাধিক পদ্ধতি আবিষ্কার করতে পারেন। তবে তারা কি বিশ্বাসযোগ্য এবং সুরক্ষিত? তারা কি 100% সাফল্যের হার সরবরাহ করে? তারা কি অন্যান্য সুবিধাও সরবরাহ করছে? আইএসওর জন্য পাসফ্যাব এই সমস্ত প্রশ্নের উত্তর দেয়। ইউএসবি থেকে উইন্ডোজ বুট করার জন্য একটি সংক্ষিপ্ত গাইড এখানে রয়েছে:
পদক্ষেপ 1. এই আইএসও বার্নারটি চালু করুন, 2 টি বিকল্প "ডাউনলোড সিস্টেম আইএসও" বা "স্থানীয় আইএসও আমদানি করুন" প্রদর্শিত হবে। এখানে আমরা "ডাউনলোড সিস্টেম আইএসও" নির্বাচন করব।

পদক্ষেপ 2. এখন আপনাকে একটি ইউএসবি ফ্ল্যাশ ড্রাইভ প্লাগ করতে হবে এবং "বার্ন" বোতামটি ক্লিক করতে হবে। প্রোগ্রামটি আপনার ইউএসবি বুটেবল তৈরি করা শুরু করবে। কয়েক মিনিট সময় লাগবে। ফিরে বসে আরাম করুন।
নোট করুন যে আপনার সমস্ত ইউএসবি ডেটা অবিরত বোতামটি ক্লিক করার পরে ফর্ম্যাট হবে। আপনার যদি ইউএসবি ব্যাকআপে কোনও গুরুত্বপূর্ণ ডেটা থাকে তবে এটি কোথাও।

পদক্ষেপ 3. প্রক্রিয়াটির সফল সমাপ্তির পরে, একটি প্রক্রিয়া সম্পূর্ণ প্রম্পট উপস্থিত হবে।

উইন্ডোজ 10-এ কীভাবে ইউএসবিতে ইউএসবি পোড়াতে হয় সে সম্পর্কে আপনি এই ভিডিও টিউটোরিয়ালটি দেখতে পারেন:
পদ্ধতি 2: উইন্ডোজ বার্ন আইএসও থেকে ইউএসবি-তে-ইউএসবি
আইএসও-টু-ইউএসবি হ'ল একটি জনপ্রিয় তৃতীয় পক্ষের সফ্টওয়্যার যা তাদের ব্যবহারকারীদের বুটযোগ্য কার্যকর কার্যকারিতা দিয়ে দেয়। সফটওয়্যারটি ইন্টারনেট থেকে বিনামূল্যে ডাউনলোড করা যায়। একবার আপনার কম্পিউটারে ডাউনলোড এবং ইনস্টল হয়ে গেলে নীচের ব্যবহারকারী গাইডটি অনুসরণ করুন:
পদক্ষেপ 1. একবারে প্রোগ্রাম চালু করুন।
পদক্ষেপ ২। এটি আপনাকে আপনার উইন্ডোজ আইএসও ফাইল সম্পর্কে জিজ্ঞাসা করবে। "ব্রাউজ করুন" এ ক্লিক করুন এবং আপনার উইন্ডোজ আইএসও ফাইলটি সনাক্ত করুন।
পদক্ষেপ ৩. আইএসও ফাইল ক্ষেত্রের ঠিক নীচে, একাধিক সংযুক্ত থাকলে আপনাকে আপনার USB ড্রাইভ নির্বাচন করতে বলা হবে asked
পদক্ষেপ 4. ফাইল সিস্টেম নির্বাচন করুন FAT32 বা এনটিএফএস either নিশ্চিত না হলে এটিকে FAT32 হতে দিন।
পদক্ষেপ 5. আপনি যদি নিজের ইউএসবির নাম পরিবর্তন করতে চান তবে আপনি ভলিউম লেবেল ফিল্ডে লিখতে পারেন এবং "বার্ন" ক্লিক করতে পারেন।

প্রক্রিয়াটি কিছু সময় নেবে এবং কোনও ত্রুটি না থাকলে এটি সফলভাবে শেষ হবে। আপনার ইউএসবি কম্পিউটারের যে কোনও একটিতে উইন্ডোজ ইনস্টল করতে প্রস্তুত।
পদ্ধতি 3: রুফাস ব্যবহার করে উইন্ডোজ আইএসও বুটেবল ইউএসবি তৈরি করুন
যখনই আমরা উইন্ডোজ বুটেবল ইউএসবি তৈরির বিষয়ে কথা বলি, আমরা কখনই রুফাসকে ভুলতে পারি না। রুফাস বিশ্বজুড়ে এমন সফ্টওয়্যার ব্যবহার করেছে যা কেবলমাত্র একটি উদ্দেশ্যে তৈরি করা হয়, অর্থাৎ বুটেবল ডিভাইস তৈরি করা। আপনি রুফাসকে একটি ফ্রিওয়্যার হিসাবে ইন্টারনেটে খুঁজে পান। বিশদ ব্যবহারের গাইডের জন্য, পদ্ধতিটি অনুসরণ করুন:
পদক্ষেপ 1. আপনার কম্পিউটার সিস্টেমে প্রোগ্রামটি ডাউনলোড এবং ইনস্টল করুন। তারপরে, প্রোগ্রামটি চালু করুন।
পদক্ষেপ 2. আপনার কম্পিউটারে ডিভাইসটি সংযুক্ত করুন। সর্বশেষতম রুফাস সফ্টওয়্যারটি আপনার বাহ্যিক ডিভাইস সনাক্ত করবে যদি না ড্রপডাউন থেকে চয়ন করে।
পদক্ষেপ 3. অন্য কোনও সেটিংস পরিবর্তন করার দরকার নেই কেবল "ব্যবহার করে একটি বুটেবল ডিস্ক তৈরি করুন" এবং আপনার উইন্ডোজ আইএসও ফাইলটি সনাক্ত করুন।
পদক্ষেপ 4. সমস্ত সেট আপ করার পরে "স্টার্ট" বাটন ক্লিক করুন।
এখন রুফাস আপনার সাধারণ ইউএসবিটিকে উইন্ডোজ বুটেবল ইউএসবিতে রূপান্তর করা শুরু করবে। এটি কয়েক মিনিট সময় নেবে, এবং প্রক্রিয়াটির সফল সমাপ্তির পরে, একটি সফল ডায়ালগ বাক্স আপনাকে দেখানো হবে shown এর পরে, আপনি সেই ইউএসবিটি ব্যবহার করে উইন্ডোজ ইনস্টল করা ভাল।
পদ্ধতি 4: উইন্ডোজ ইউএসবি / উইন্ডোজ ইউএসবি / ডিভিডি ডাউনলোড সরঞ্জাম সহ ইউএসবিতে লিখুন
মাইক্রোসফ্ট উইন্ডোজ ইউএসবি / ডিভিডি ডাউনলোড সরঞ্জাম হ'ল একটি প্রোগ্রাম যা আইএসও চিত্র ফাইল নেয় এবং একটি উইন্ডোজ বুটেবল ইউএসবি তৈরি করে। ব্যবহারকারী-বান্ধব ইন্টারফেসের সাথে এর ব্যবহারও সহজ। আপনার বুটেবল ইউএসবি তৈরি করতে নিম্নলিখিত গাইডটি ব্যবহার করুন:
পদক্ষেপ 1. ইউএসবি / ডিভিডি ডাউনলোড সরঞ্জাম ইনস্টল করার পরে প্রোগ্রামটি কার্যকর করুন।
পদক্ষেপ 2. আপনার প্রথম পদক্ষেপ হিসাবে এটি আপনাকে আইএসও ফাইলের পথ সম্পর্কে জিজ্ঞাসা করবে। আপনি ব্রাউজ বোতামটি ক্লিক করে টাইপ বা সনাক্ত করতে পারেন এবং পরবর্তী ক্লিক করুন।

পদক্ষেপ 3. আপনাকে ডিভিডি ব্যবহার করুন বা বুটেবল ডিভাইস তৈরির জন্য ইউএসবি ব্যবহার করুন এমন দুটি পছন্দ দেওয়া হবে। এই সেশনের জন্য আমরা ইউএসবি চয়ন করব।

পদক্ষেপ ৪. আপনার ইউএসবি স্বয়ংক্রিয়ভাবে সনাক্ত হবে তবে আপনার যদি একাধিক ডিভাইস সংযুক্ত থাকে তবে তালিকাটি থেকে প্রয়োজনীয়টিকে বেছে নিন এবং "অনুলিপি শুরু করুন" এ ক্লিক করুন।

বুটেবল ডিভাইস তৈরির প্রক্রিয়াটি শুরু হবে এবং অল্প সময়ে সম্পন্ন হবে। একবার সম্পূর্ণ হয়ে গেলে, আপনি আপনার কম্পিউটার সিস্টেমে উইন্ডোজ ইনস্টল করতে মুক্ত।
পদ্ধতি 5: তৃতীয় পক্ষের সফ্টওয়্যার ছাড়াই কমান্ড লাইন দিয়ে ইউএসবিতে উইন্ডোজ আইএসও বার্ন করুন
যদি আপনি সামান্য অধিকারী হন তবে ডিফল্টরূপে তৃতীয় পক্ষের সফ্টওয়্যার সম্পর্কিত উইন্ডোজ বুটেবল ইউএসবি তৈরির বিকল্প দেয় তবে তার জন্য আপনার কমান্ড প্রম্পট সম্পর্কে কিছুটা সচেতন হওয়া উচিত। আপনার যদি কিছু জানা থাকে তবে প্রক্রিয়াটি চালিয়ে যান:
পদক্ষেপ 1. অ্যাডমিন সুবিধা সহ কমান্ড প্রম্পট চালান।
পদক্ষেপ 2. এখন "ডিস্ক পার্ট" টাইপ করুন এবং এন্টার টিপুন। ফিরে বসে কমান্ডটি দিয়ে এগিয়ে চলুন।

পদক্ষেপ 3. এখন আপনার মেশিনে সক্রিয় ডিস্কগুলি দেখতে "তালিকা ডিস্ক" টাইপ করুন। মনে রাখবেন যে ডিস্ক 0 হ'ল হার্ড ড্রাইভ এবং ডিস্ক 1 হ'ল বাহ্যিক ডিভাইস।

পদক্ষেপ 4. এর আরও ব্যবহারের জন্য "নির্বাচন করুন ডিস্ক 1" টাইপ করুন।

পদক্ষেপ 5. "ক্লিন" কমান্ড টাইপ করা সমস্ত ডেটা সরান।

পদক্ষেপ Now. এখন "পার্টিশন প্রাইমারি প্রাইমারি" টাইপ করে এন্টার টিপুন প্রাথমিক পার্টিশন তৈরি করুন।

পদক্ষেপ ’. ‘পার্টিশন 1 নির্বাচন করুন’ টাইপ করুন এবং এন্টার টিপুন। এটি একটি সক্রিয় পার্টিশন হিসাবে সেটআপ করার জন্য 'পার্টিশন 1' নির্বাচন করা।
পদক্ষেপ 8. 'সক্রিয়' টাইপ করুন এবং এন্টার টিপুন। বর্তমান পার্টিশন সক্রিয় করা হচ্ছে।

পদক্ষেপ 9. টাইপ করুন ’ফর্ম্যাট fs = ntfs দ্রুত’ এবং এন্টার টিপুন। বর্তমান পার্টিশনটি দ্রুত এনটিএফএস ফাইল সিস্টেম হিসাবে ফর্ম্যাট করা।

পদক্ষেপ 10. টাইপ করুন ‘প্রস্থান’ এবং এন্টার চাপুন। আপনি যখন আপনার কাস্টম চিত্র প্রস্তুত করবেন, এটি ইউএসবি ফ্ল্যাশ ড্রাইভের রুটে সংরক্ষণ করুন
এটি আপনার ইউএসবি বুটেবল তৈরি করবে। আপনি সহজেই এই বিল্ট-ইন পদ্ধতিতে নির্ভর করতে পারেন।
বাটন লাইন
একাধিক সরঞ্জামগুলির ব্যবহারকারীর গাইডটি পড়ার পরে, আপনি অবশ্যই ভাবছেন যে উইন্ডোজ বুটেবল ইউএসবি তৈরি করা কোনও বড় বিষয় নয়। তবে আপনি যদি অনেক সুবিধা প্যাক চান তবে আপনার আইএসওর জন্য পাসফ্যাবের জন্য যাওয়া উচিত। অন্যান্য সমস্ত সরঞ্জামগুলিও ভাল, তবে তারা একাধিক সুযোগ-সুবিধা দেয় না, এটিই একমাত্র সমাধান যা আপনি 100% গণনা করতে পারেন।